- TemplatesTemplates
- Page BuilderPage Builder
- OverviewOverview
- FeaturesFeatures
- Layout BundlesLayout Bundles
- Pre-made BlocksPre-made Blocks
- InteractionsInteractions
- DocumentationDocumentation
- EasyStoreEasyStore
- ResourcesResources
- BlogBlog
- DocumentationDocumentation
- ForumsForums
- Live ChatLive Chat
- Ask a QuestionAsk a QuestionGet fast & extensive assistance from our expert support engineers. Ask a question on our Forums, and we will get back to you.
- PricingPricing
How to perform a Joomla website health check?
We all want our website to be lightning fast, speedy, and super functional. But you can face some unusual situations where your site is slow as a sleepy turtle and some of the coolest functionalities of your website are not providing the top notch performance. If these kind of situation arises, then it is time to do some health check in your website.
We have come up today with a step by step guideline on how you can do your Joomla website health check. We believe, performing these quick health check steps, your Joomla website can find its pace and be at its top form to serve with its fullest potential.
Step 1: Backup your site
Before starting anything, we want you to make a complete backup of your website. This will help recover anything if you mess up with your website. For that we would recommend Akeeba backup extension. This will give you a one click backup solution. You can also check our tutorial on backing up and restoring Joomla sites with Akeeba. Download Akeeba on this link.
Figure: Full site backup with Akeeba backup
Step 2: Update your extensions and components
You must have used your essential extensions and components while developing your site. You have to keep them updated to be on the safe side regarding bugs and security issues. To find the available updates, go to Extensions > Manage > Update, and find which extensions have new updates available.
Figure: Keep your extensions updated
Step 3: Configure and fix permissions
Sometimes you can witness errors and glitches in your website because of your site’s incorrect permissions. To fix those issues, we recommend using the Admin Tools extension. With this component, you can easily define permissions to your site’s folders and files. There are three types of groups you will give permissions to- “ Self”, “Group”, “Public”. The three permissions you will give are- “Read”, “Write”, “Execute”. These permissions are given in numbers, like read is 4, write is 2 and execute is 1. So, if the permission is 744 that means that means first digit is for “Self” and he can do read, write and execute all, and as “Group” and “Public” both is 4 that means they can only read. So fix your permissions accordingly.
Figure: Fix your site permission issues
With Admin Tools, fix your site permissions, and with the permission configuration option, edit the permission according to the security and priority issues.
Figure: Configure your site permission issues
Step 4: Clean /tmp/ directory
In the /tmp/ directory, Joomla stores files temporarily during installation which can cause numerous errors in your website. So getting rid of them is crucial. For that, you can again use the Admin Tools component to clean the /tmp/ directory. Just click the “Clean tmp-directory” option to clean the directory.
Figure: Clean /tmp/ directory
Step 5: Check the database errors
Database errors and configuration requirements can arise after applying updates or new installation of third party extensions. If that happens, you should immediately fix these issues to be fit. To find the database error, go to Extensions > Manage > Database, and if found any, fix there.
Figure: Database error fixing
Step 6: Joomla core files re-installation
Sometimes missing and corrupted files can create lots of hassles for you. So it is better to reinstall the core files of Joomla when such issue arises. For that, go to Component > Joomla Update. You will find the tools there.
Figure: Re-installation of Joomla core files
Step 7: Check website files for malicious codes
Malicious files and codes can be of serious threats to your site. So it is always crucial to stay updated with whether you site contains malicious codes or not. For that, you can use Sucuri online malicious code checker.
Figure: Check your site files for malicious codes
Cloaking Up
So, theses make the checklist for Joomla website health check. Stay on the bright side of safe web experience by keeping your Joomla site updated and fit for any kind of unusual situation. Also, please don’t forget to share your ideas and thoughts regarding this in our comment section below.



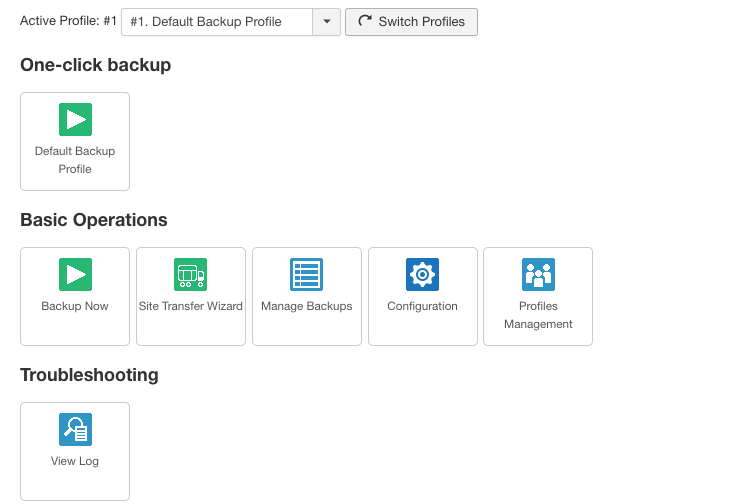
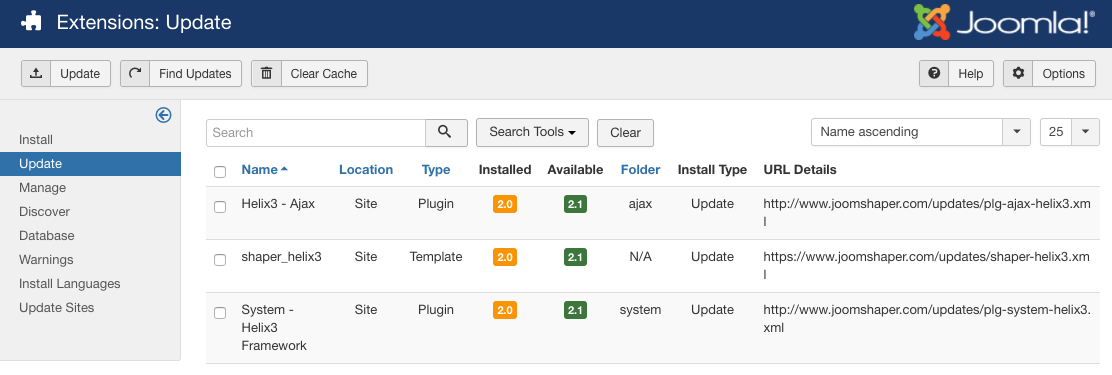
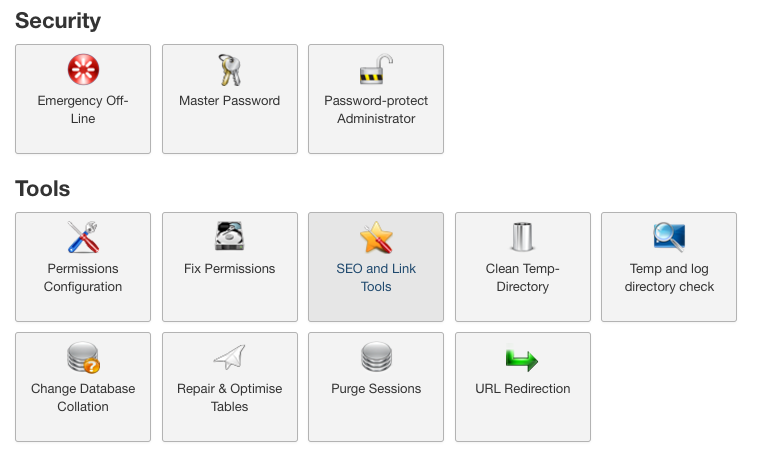
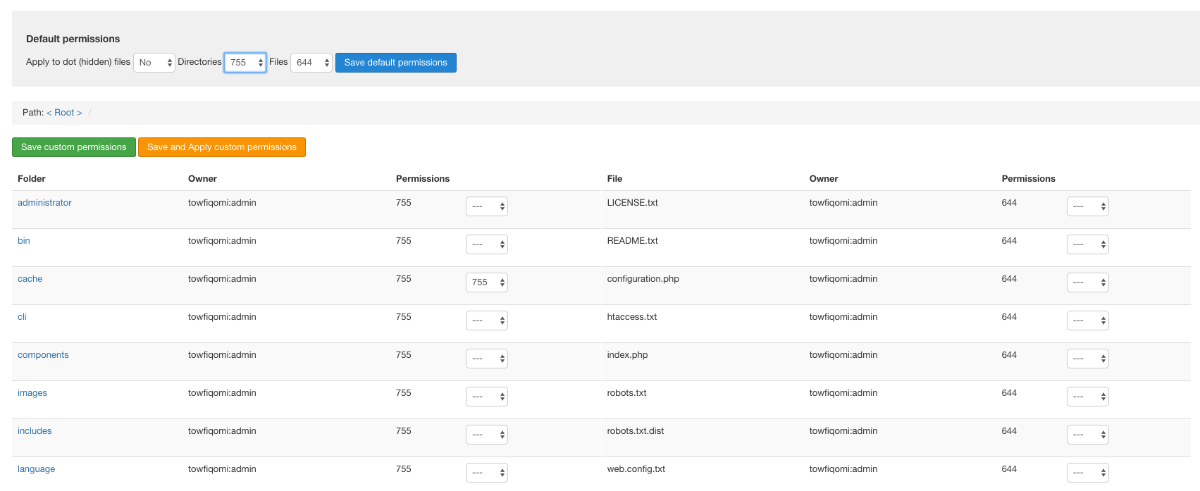
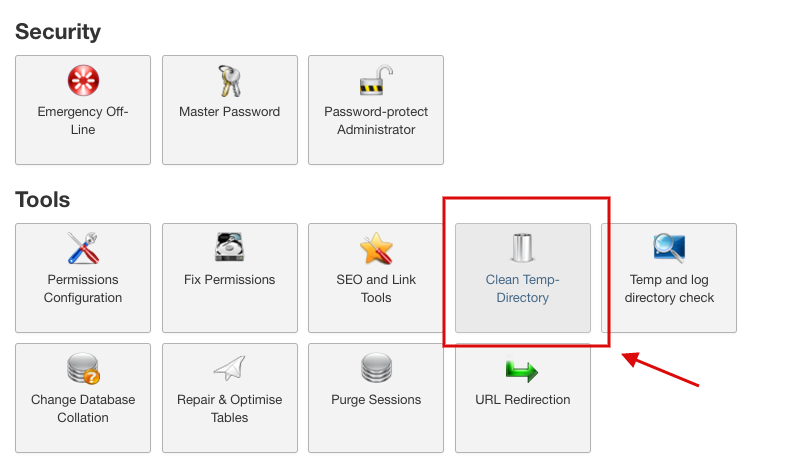
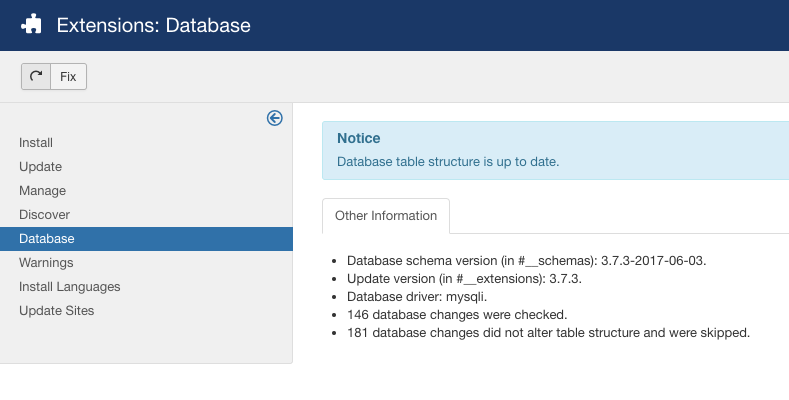
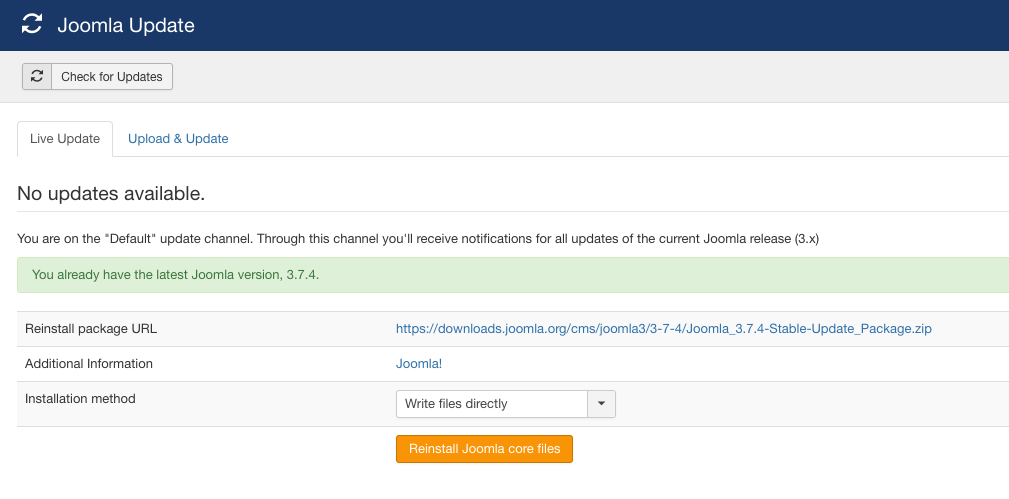
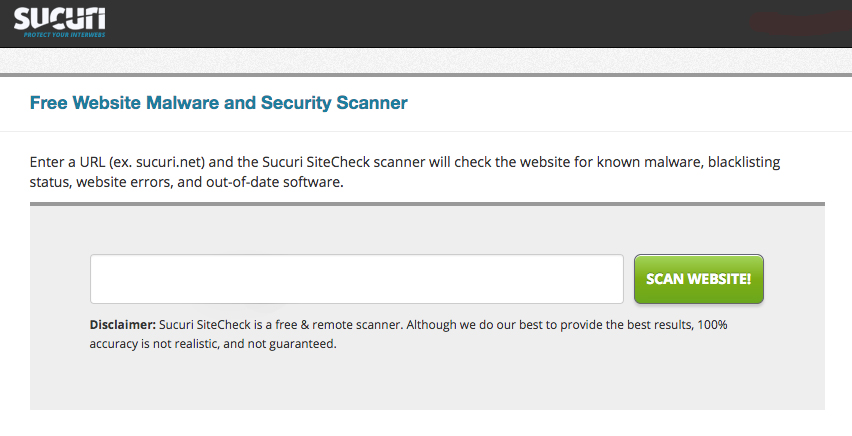
https://magazine.joomla.org/issues/issue-aug-2012/item/820-simple-security-guide-part-2