- TemplatesTemplates
- Page BuilderPage Builder
- OverviewOverview
- FeaturesFeatures
- Layout BundlesLayout Bundles
- Pre-made BlocksPre-made Blocks
- InteractionsInteractions
- DocumentationDocumentation
- EasyStoreEasyStore
- ResourcesResources
- DocumentationDocumentation
- ForumsForums
- Live ChatLive Chat
- Ask a QuestionAsk a QuestionGet fast & extensive assistance from our expert support engineers. Ask a question on our Forums, and we will get back to you.
- BlogBlog
- PricingPricing
Configuring Global Settings
When using any tool, it’s always better to configure the settings first according to your preference then start using them. By doing so you get to know all the features of the tool and how you can configure the settings the best way it can help you.
You can get to the SP Booking global setting page by either going to Joomla backend > Components > SP Booking > once you are on the dashboard of SP Booking. Click on the Options button on the top right corner.
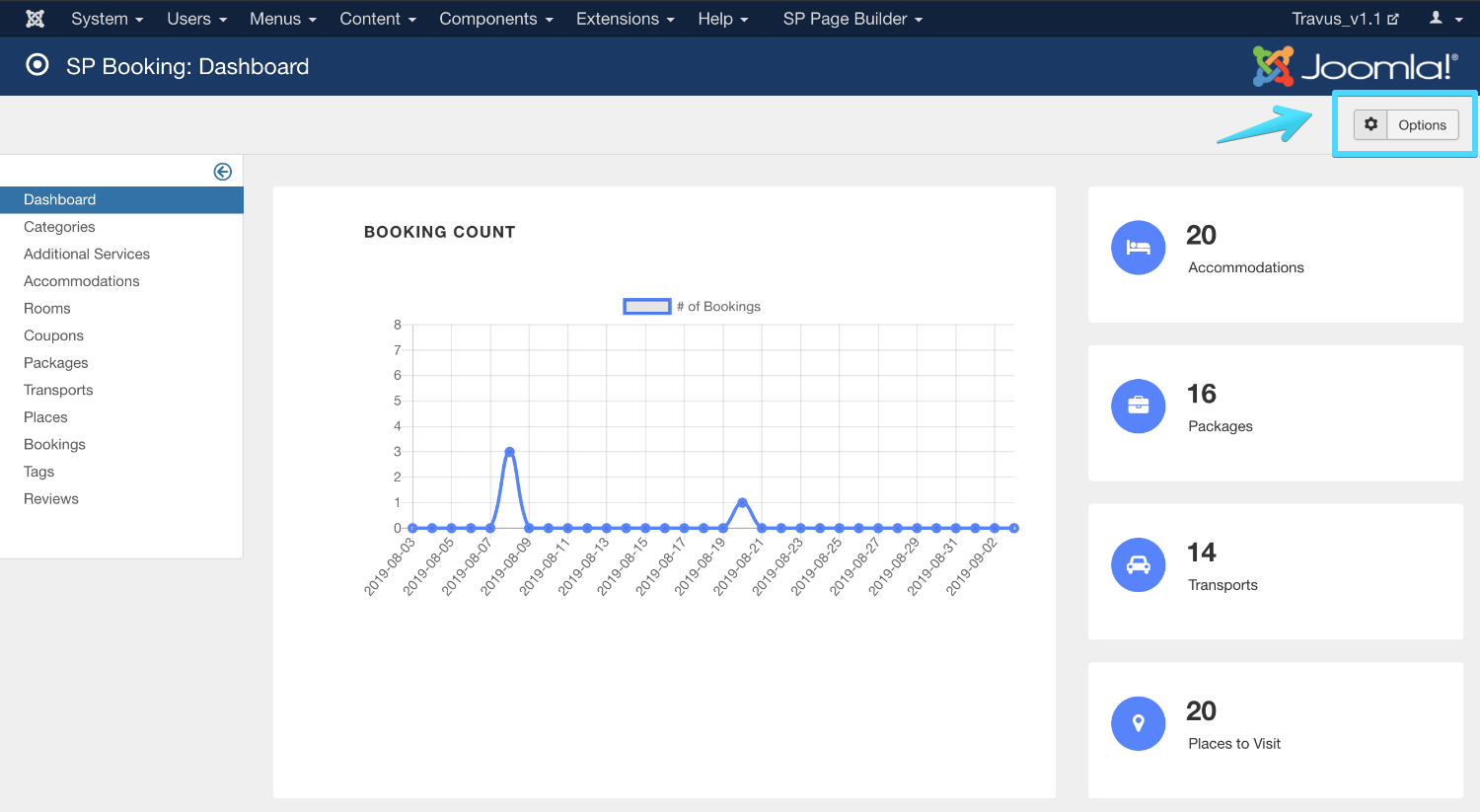
Or,
Navigate from Joomla backend > System > Global Configuration > find SP Booking from the left sidebar and click on it.
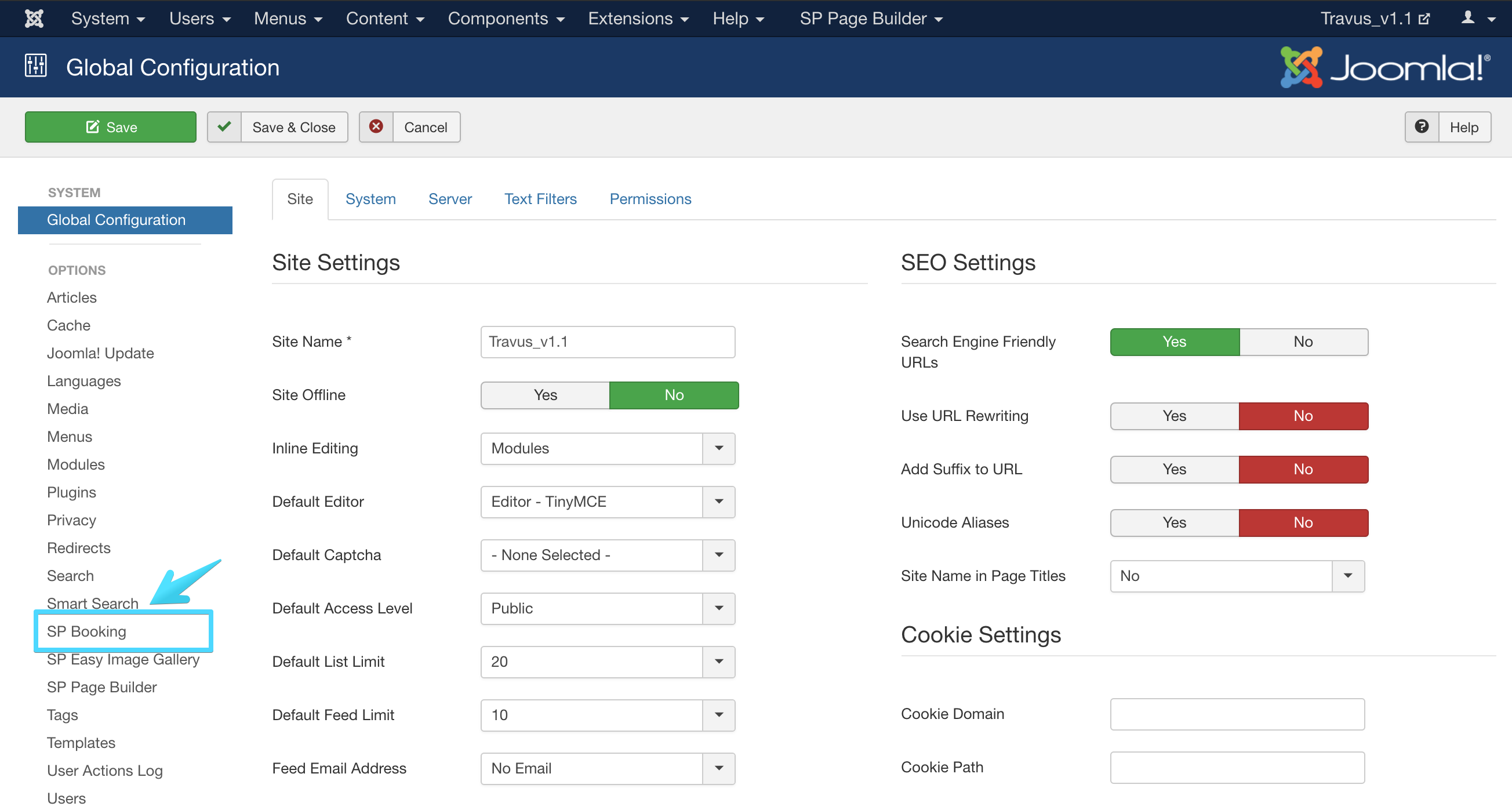
Once you are there, you’ll be presented with the following screen. It is the Basic settings tab of SP Booking.
Basic Settings
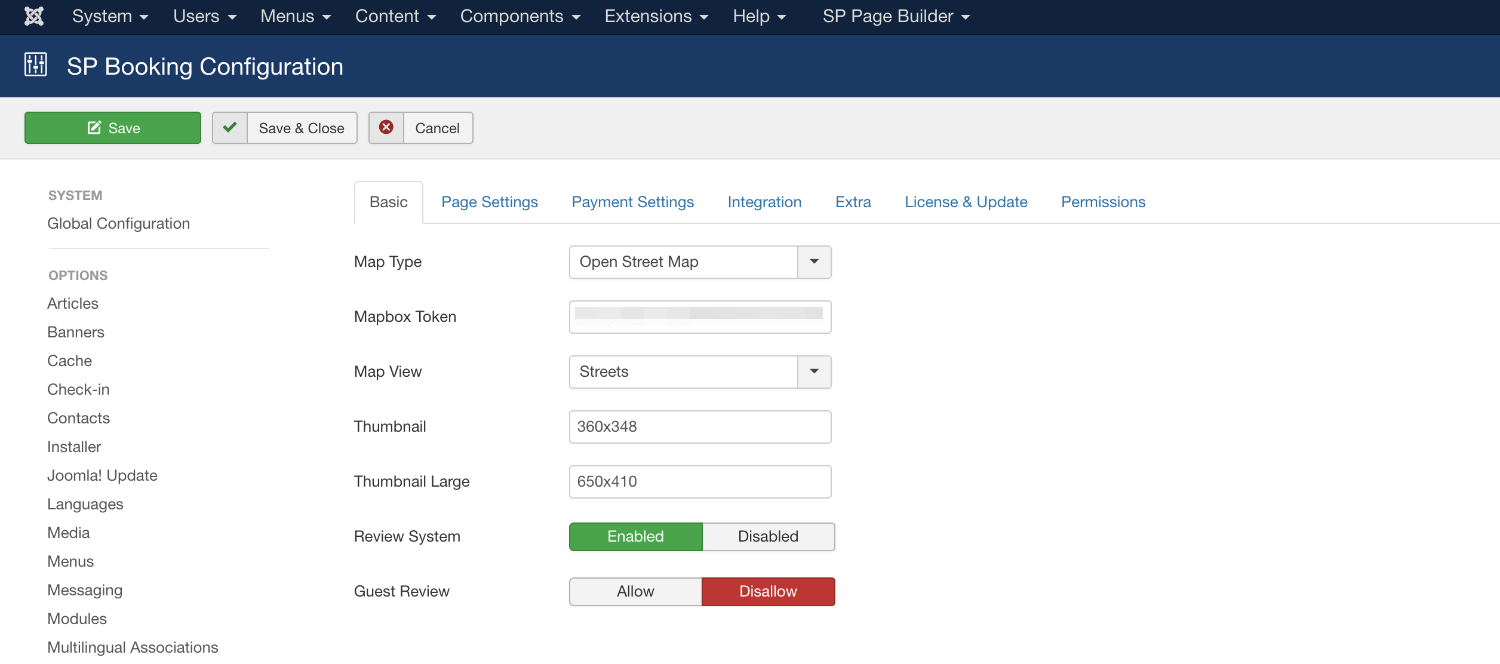
Map Type: You can define which map you would be using on SP Booking form here. Since recently Google Maps has become expensive. You might want to consider using OpenStreetMap. However, you have the option to use both OpenStreetMap and Google Maps.
Mapbox Token: In order to use OpenStreetMap you need to have an API key. To get your API key you need to sign up and generate your own API token from here.
Map View: We have provided 14 map styles for OpenStreetMap for you to choose from. You can choose your preferred one from the list.
Thumbnail: The thumbnail is a small preview of any media content. You can define the thumbnail size from in this field. The default size for the temple is 360x348px.
Thumbnail Large: Sometimes the thumbnail size would be larger than usual. You can define the size of that as well. The template default size is 650x410px.
Review System: Every place, service, or package you provide through the SP Booking component, you can allow your customers to give you feedback. The review system is introduced to showcase the feedback you get from your customers.
Guest Review: When you allow the Gest Review option, the un-registered visitors of your website can leave ratings for your service.
Page Settings
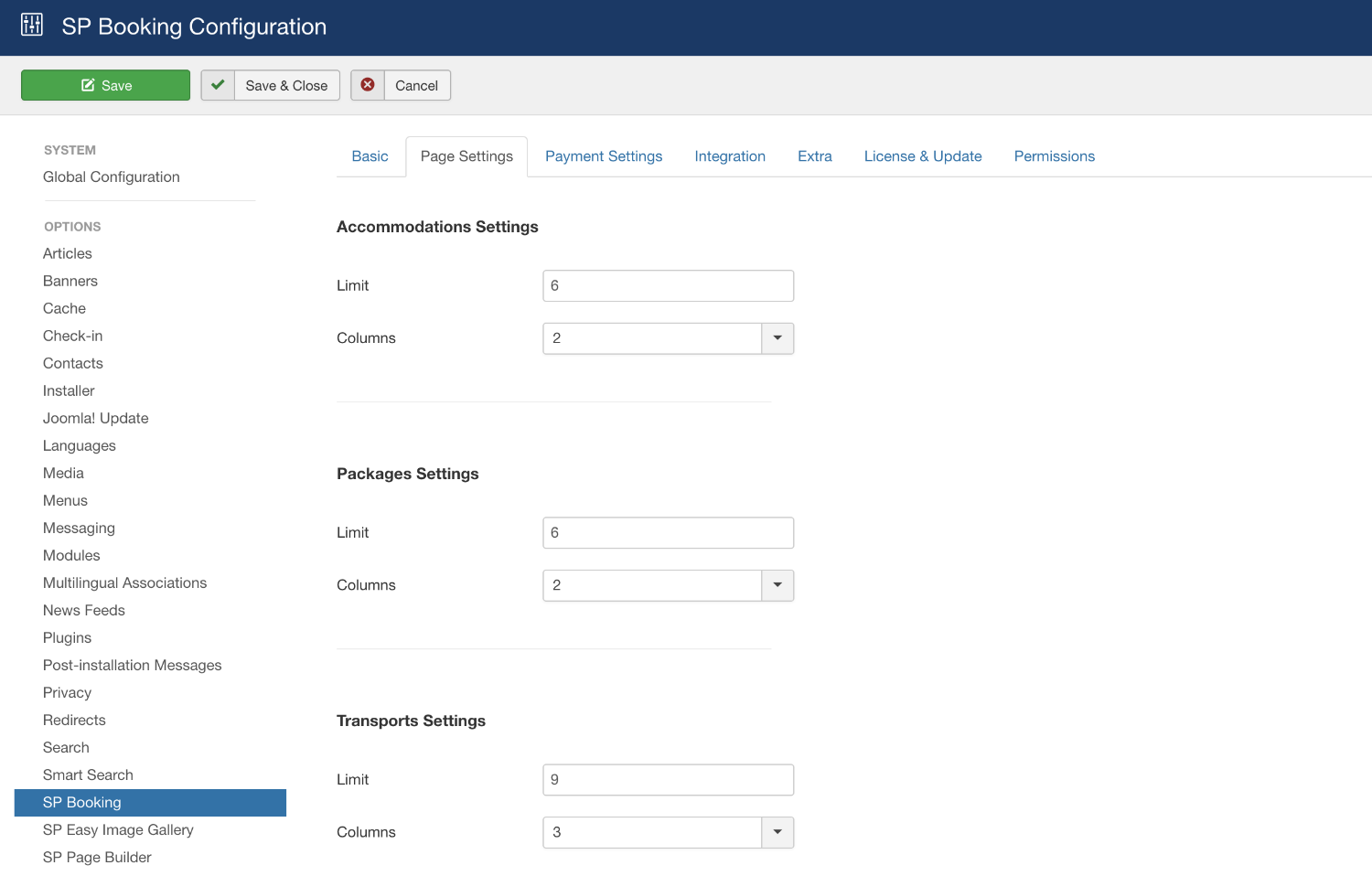
As you know to show anything other than the default content of Joomla on the frontend of your website has to display using Joomla modules. Each option presented in this page controls the settings of their relevant modules.
Accommodations Settings: When you want to display accommodation items using the SP Booking Accommodation module, you can set the default item limit per page from this section. You also have the freedom to define how many columns you want to show.
Packages Settings: When you want to display package items using the SP Booking Packages module, you can set the default item limit per page from this section. You also have the freedom to define how many columns you want to show.
Transports Settings: When you want to display transport items using the SP Booking Transports module, you can set the default item limit per page from this section. You also have the freedom to define how many columns you want to show.
Places Settings: When you want to display place items using the SP Booking Destinations module, you can set the default item limit per page from this section. You also have the freedom to define how many columns you want to show.
Payment Settings
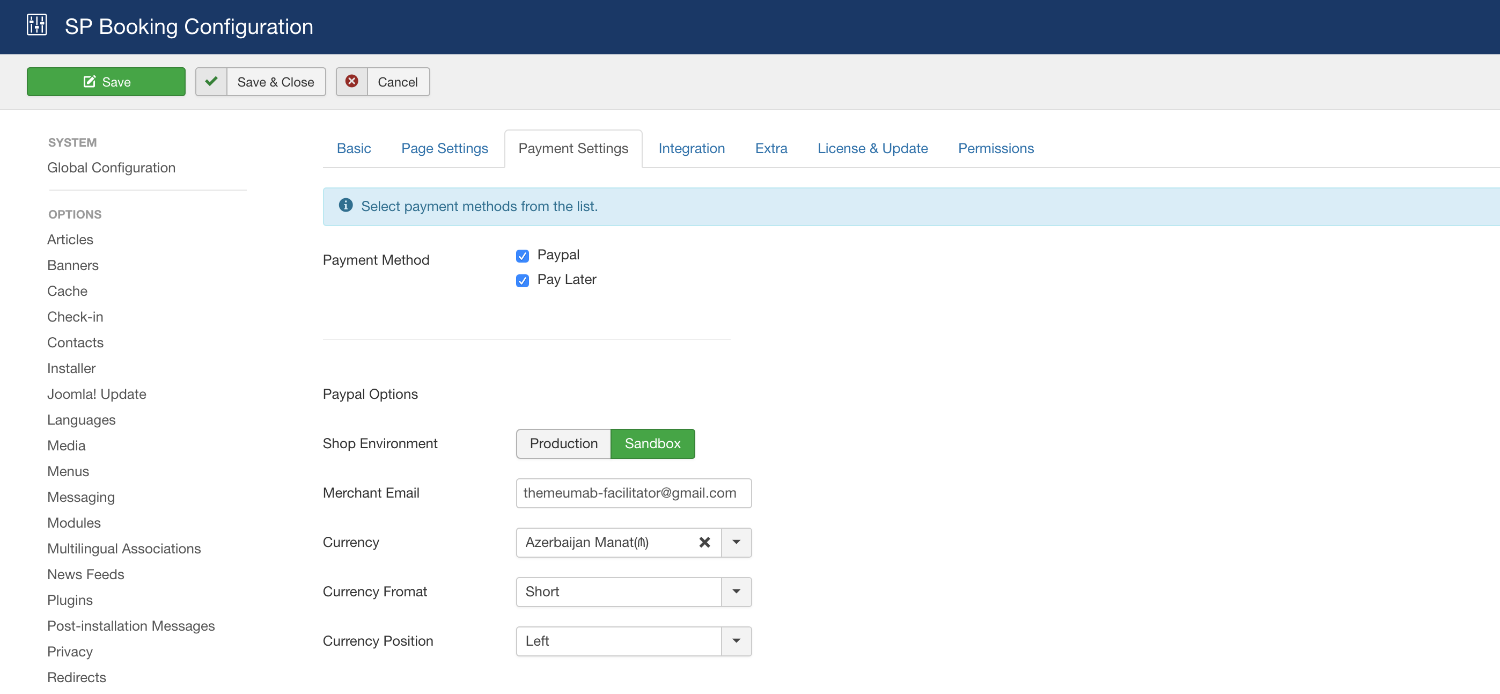
SP Booking is designed in a way that it provides the simplest solution for managing all its transactions. There are two payment methods for your transactions: PayPal and Pay later. You can use either one or both simultaneously.
When using PayPal as your payment method, multiple fields will appear to configure the settings.
Shop Environment: It is there let SP Booking understand what kind of transaction is going on.
- Sandbox: SP Booking does not count transactions as valid when this mode is enabled. Meaning Sandbox is a testing environment, you need to use this when testing your website.
- Production: SP Booking takes all transactions as valid when this mode is enabled. You must enable Production mode before making your website live.
Merchant Email: You need to provide your valid email address of the PayPal account here. All the bills will be paid to this account.
Currency: You can set the default currency for all your SP Booking items here. It is the global setting, however, if you want to put custom currency to any of the package(deal) items you can override them while creating a new SP Booking item.
Currency Format: Define whether you’d like to show the full format of your currency or the short.
Currency Position: Define whether you'd like to show currency on the left or right side of the amount.
Email Settings
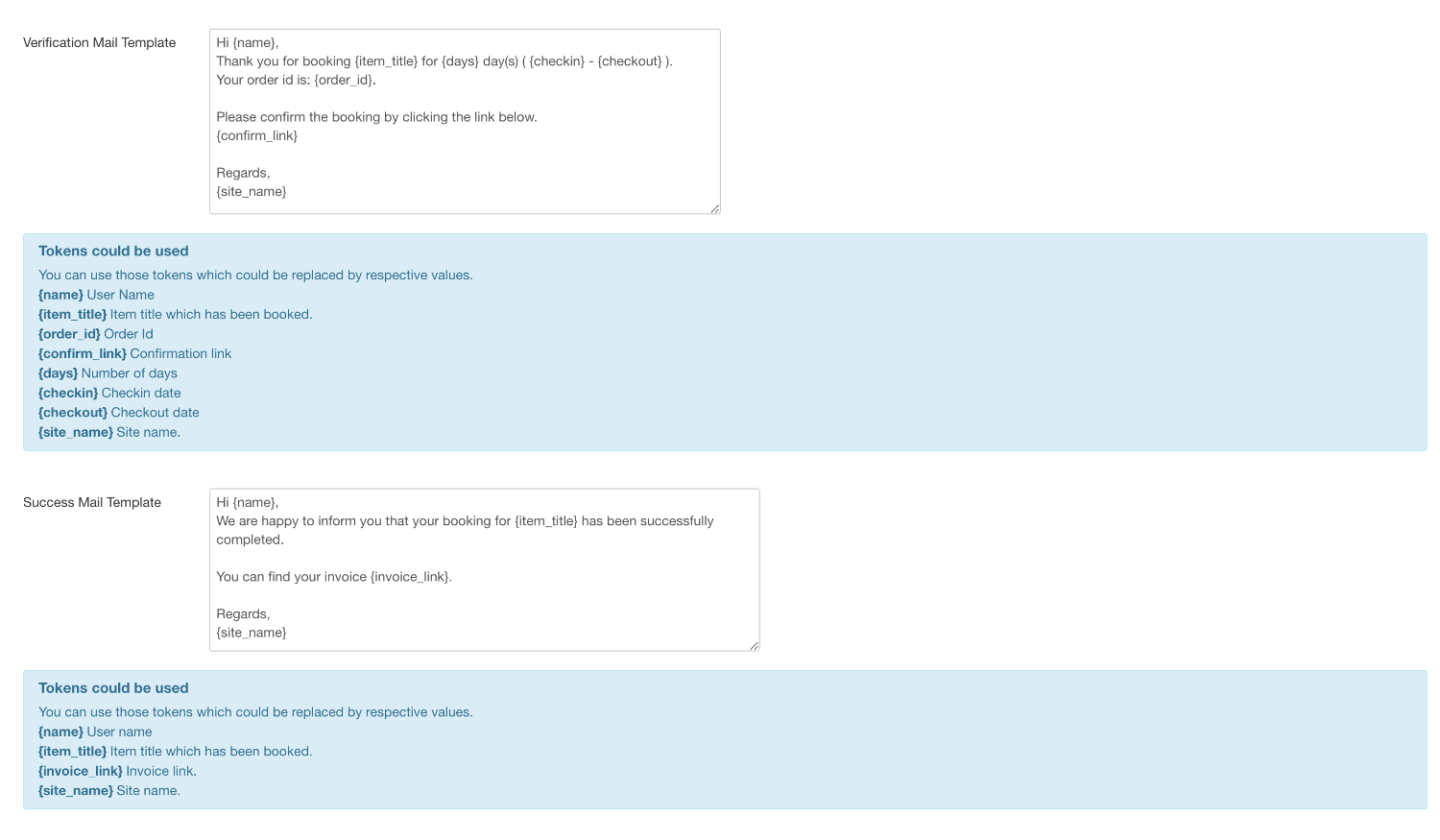
Verification Email
Once a booking has been completed successfully, you’d want to let your customers know about the confirmation and would definitely want to verify if its a legal booking or someone is just spamming your website. Therefore a verification email is sent to the visitor. In the Verification Mail Template text box, you can change the default email or write down your own. There are few dynamic variables (listed along with the explanation of their task) for you to use in the email.
Success Email
It is important that you let your customers know if they have successfully made the booking on your site. Therefore, after completing the entire booking process (including mail verification) a success email is sent to the customer with the link to their invoice. Similar to the verification template the success template offers a few dynamic variables that you can use in the email.
URL Settings
You’d find the URL settings under the “Integration” tab. You don’t have to understand what is going on underneath, all you need to know is Joomla has 2 primary methods for managing its URLs. The legacy mode is the old Jooma URL technology and Modern is the latest.
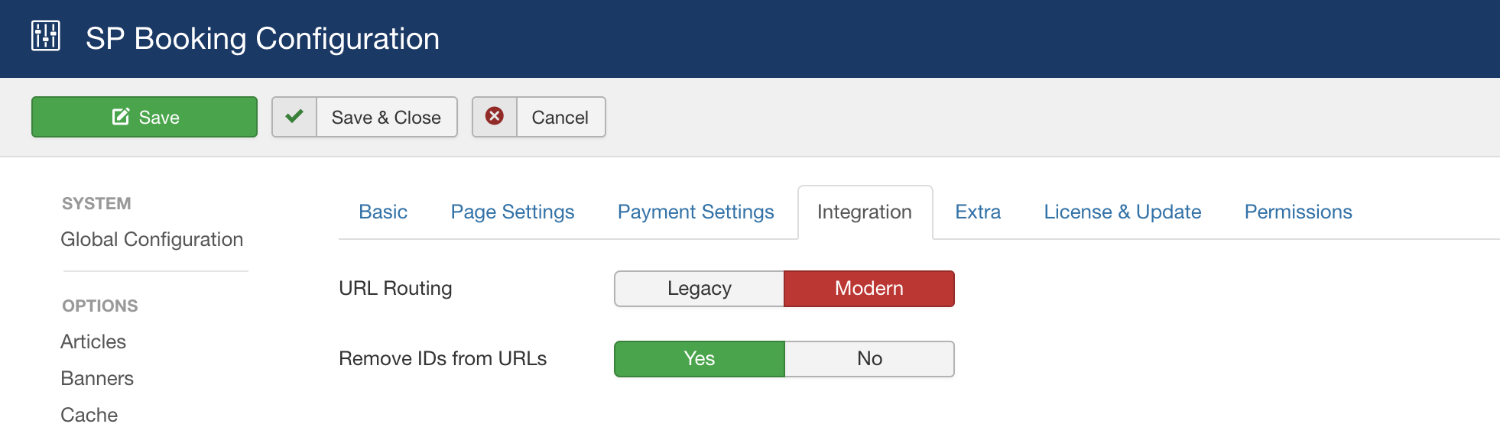
If you use the Modern URL method, you’ll have control of whether you’d like to keep IDs in the URLs. Since modern SEO techniques prefer readable URLs, it is advised to keep URL routing to “Modern” and set Remove IDs from URLs value to “Yes”.
Extra Settings
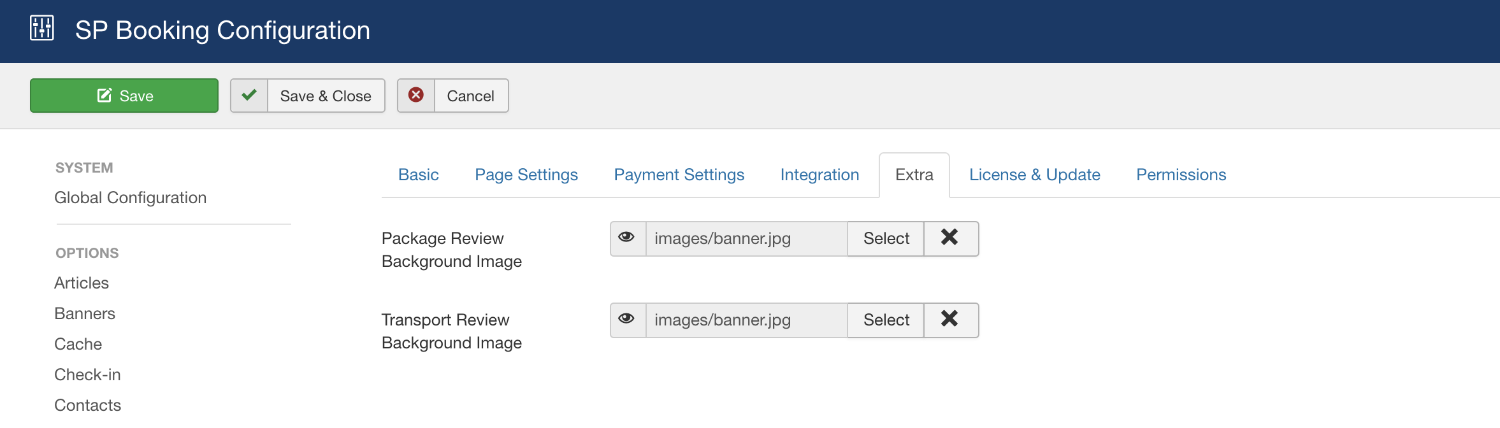
This section offers some additional settings for providing you with more customization options. More fields should be added to this section as SP Booking grows with time.

Package Review Background Image: You can set a custom background for the review/rating section for the package items.
Transport Review Background Image: To set a custom background image for the review/rating section for the transport items upload the image here.
License & Update
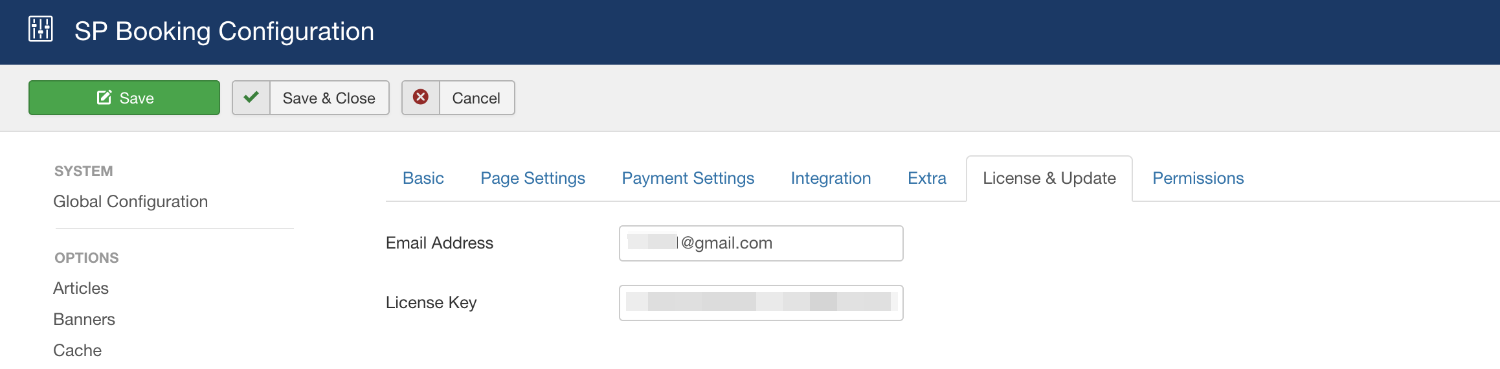
Since SP Booking is a premium product, it is crucial that you put your credentials to verify your identity and use the product smoothly. You need to insert your product key and email address that you used while purchasing SP Booking.
Permission Settings
When running a website you might want to restrict a few users from accessing a certain part of your content. Or, you want to share a business secret to only your registered users. Access Control List (ACL) is designed to take care of that. It’s a Joomla native feature using which you can take complete control. Since it’s a Joomla core feature, you can create the user group from Joomla backend > Users > Groups > Add New Group then start adding users to your new group. Finally, create an access level for the user group from Joomla backend > Users > Access Levels > Add New Access Level > give a Title and assign your newly created user group.
The restriction can be applied to any items created with/for SP Booking. You can give different access roles to your different user groups.
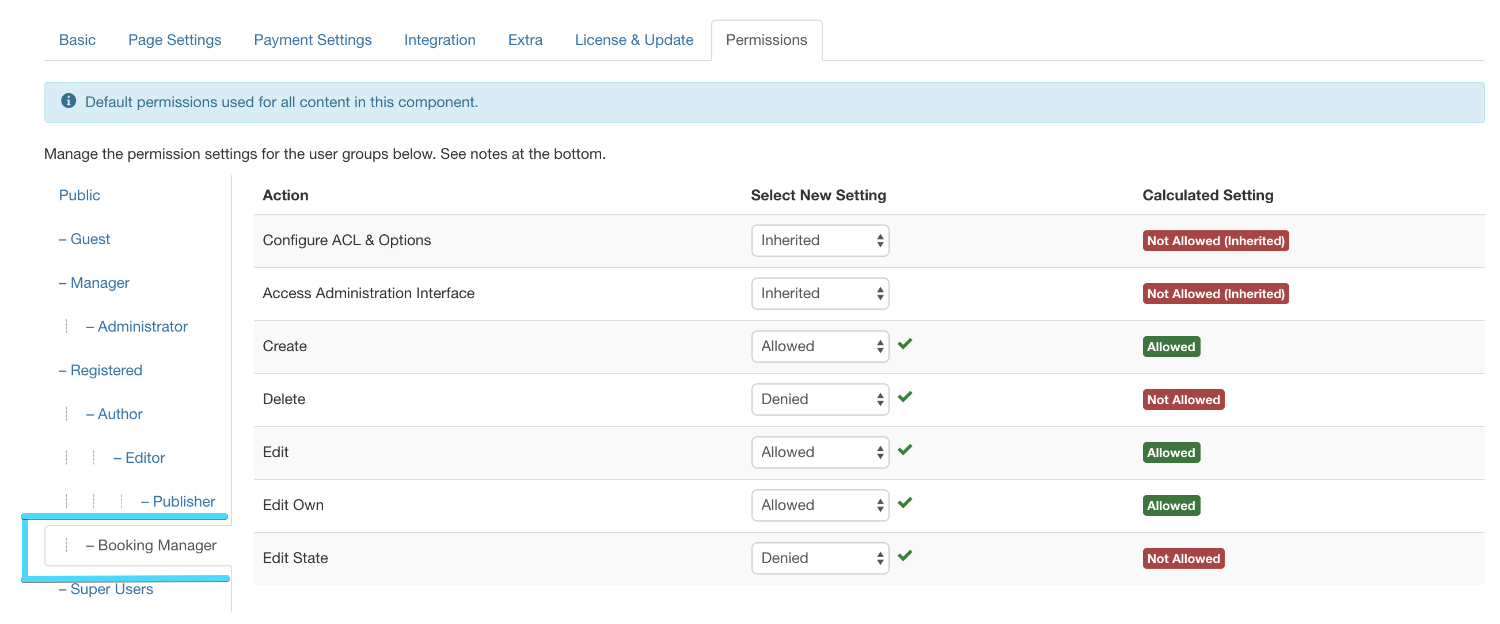
The User Group can get three types of permission:
Inherited: This means that the permissions assigned to the parent group will be used for this user group. That is, if the parent user group can use this function, the current user group will also be able to use it and if the parent user does not have permission to use it, then the current user group can’t.
Allowed: This means that the group will be able to use this function only when the parent group has permission to use it but when the parent group does not have the permission, the current user group cannot use this function even if it set “Allowed”.
Denied: This means that whether the parent group has permission to use this function or not, the current user group will not be able to use this function.
*Tip: to better understand what is the permission status, take a look at the “Calculated Settings”, it will define if a function is actually allowed or denied.

