- TemplatesTemplates
- Page BuilderPage Builder
- OverviewOverview
- FeaturesFeatures
- Layout BundlesLayout Bundles
- Pre-made BlocksPre-made Blocks
- InteractionsInteractions
- DocumentationDocumentation
- EasyStoreEasyStore
- ResourcesResources
- BlogBlog
- DocumentationDocumentation
- ForumsForums
- Live ChatLive Chat
- Ask a QuestionAsk a QuestionGet fast & extensive assistance from our expert support engineers. Ask a question on our Forums, and we will get back to you.
- PricingPricing
How To Tips: SP Booking
Got stuck? Wondering how to get a certain something done? This section contains highly-targeted tips on how to accomplish a specific task on SP Booking. It covers general topics. For personalized help, it is advised to ask your query on the Support Forum our highly support engineers are eagerly waiting to lend you a hand.
How To Get My Product License Key
Most of JoomShaper products are premium, therefore, to have uninterrupted and smooth user experience you need to insert the license key.
The license key is found in your JoomShaper profile. After logging into your JoomShaper account. Click to Dashboard and there you’ll see the license key with your plan.
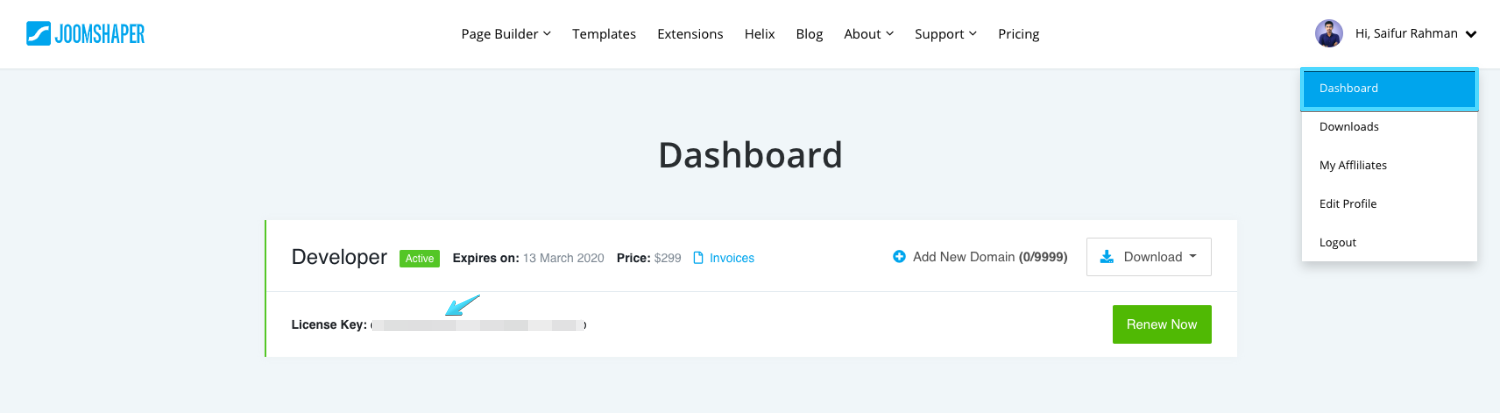
How To Insert My License Key
After copying your license key from your Dashboard, you need to insert it to your production website. To do so, browse to the backend > Components > SP Booking > click on Option on the top right.
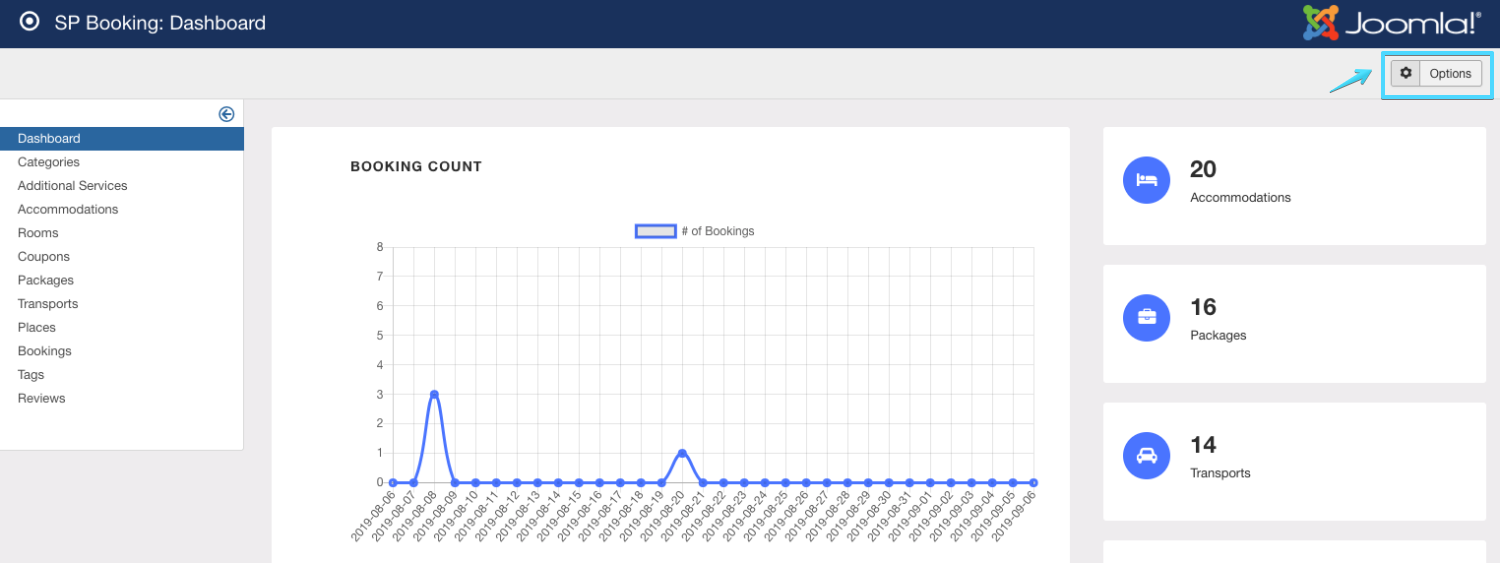
There you’ll see the license page where you need to add the email that you used while purchasing and your license.
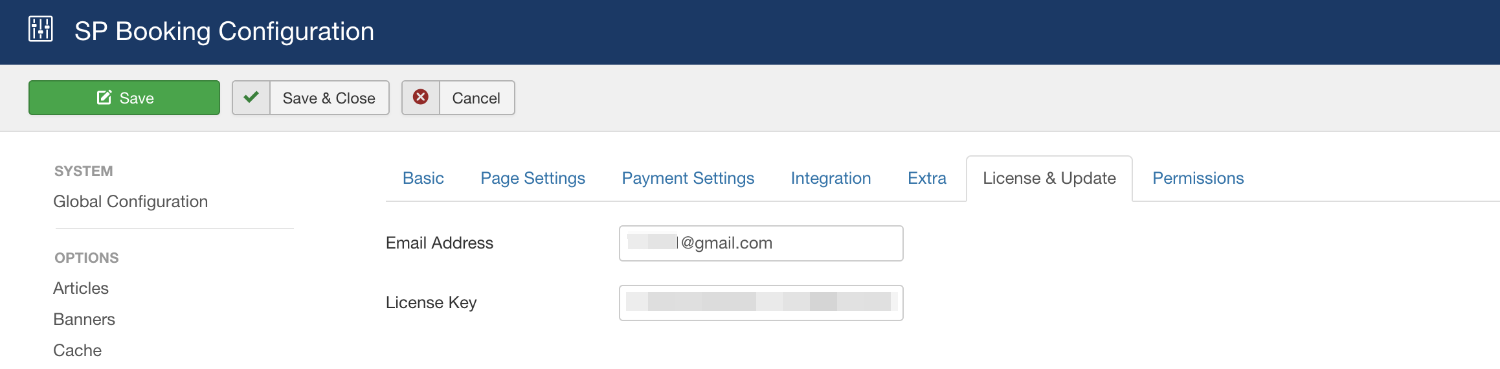
Hit “Save & Close” when you’re done.
How To Add Another Currency On Sp Booking
You can do this using two simple steps:
Step 1
Navigate to your File Manager where your website is hosted (installed) and find the ‘spcurrency.php’ file from the following path
yourwebsite ? ?administrator? ? ?components? ? ?com_spbooking? ? ?models? ? ?fields? ? find spcurrency.php and open the file with any text editor.
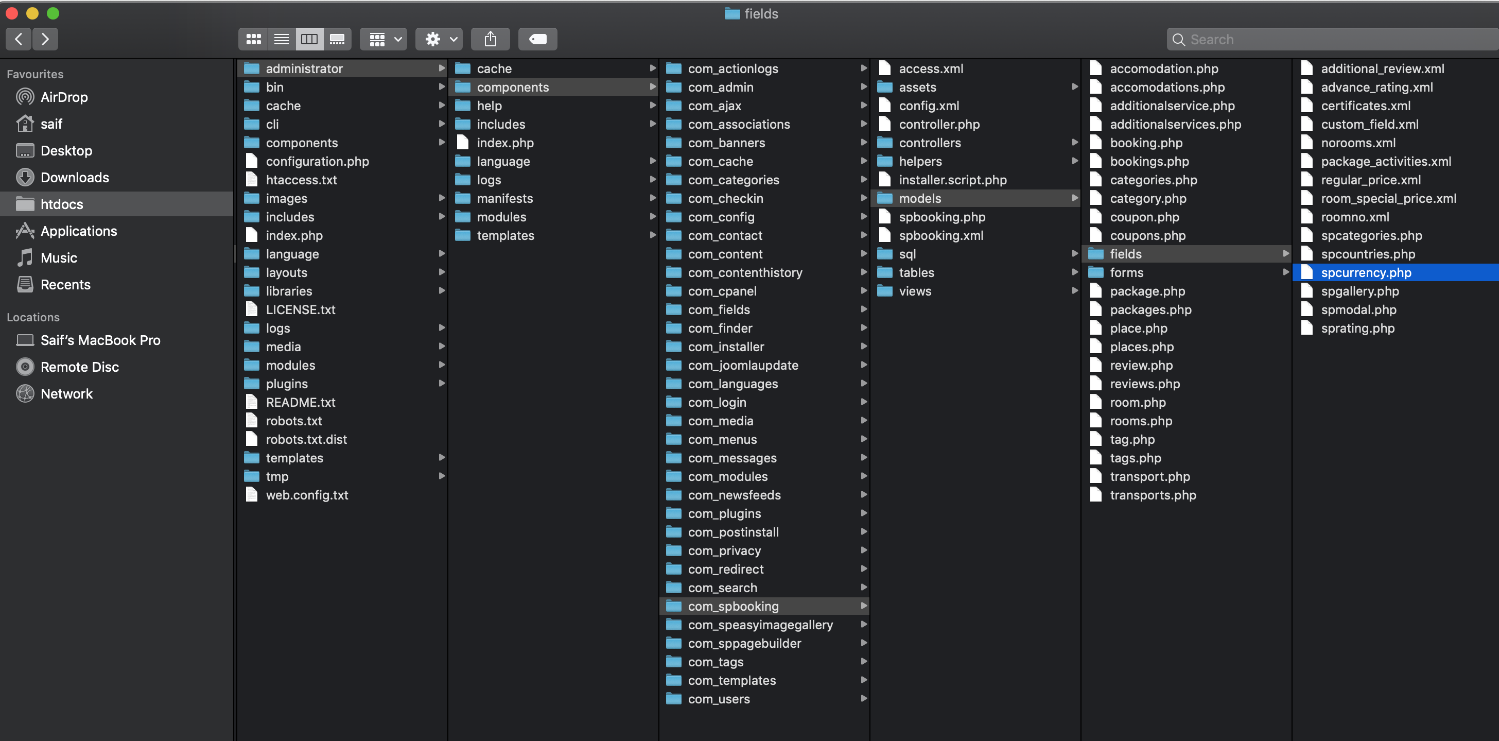
Step 2
After opening the file with any Text Editor, you’ll find all the currencies list there. It looks like something like this.
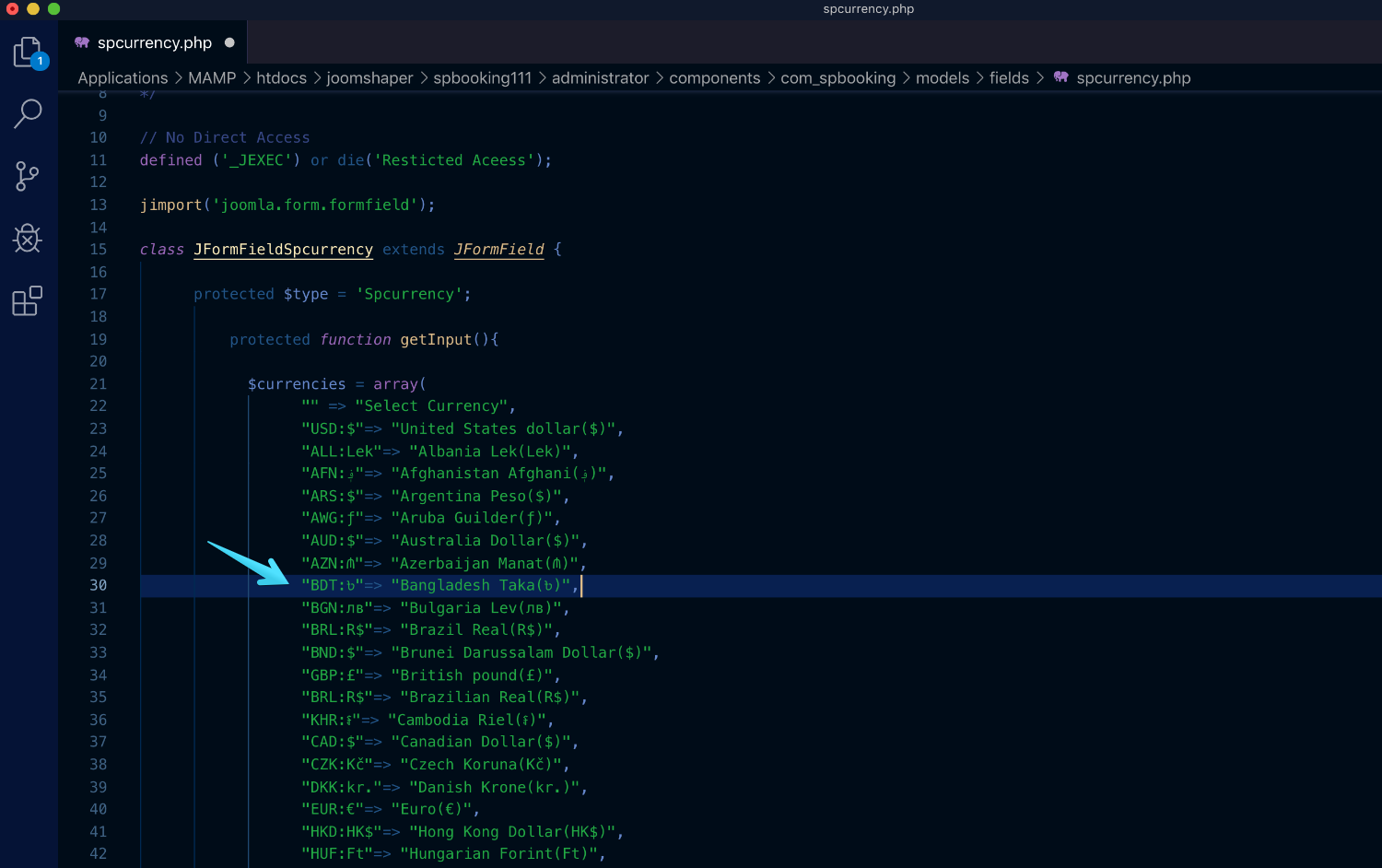
The format is pretty self-explanatory, you should be able to understand. You can insert the name of your currency, currency code, and symbol accordingly. Remember to save the file after you’ve made changes.
Final Output
After successfully completing the process stated above you would see the newly added currency on the frontend currency setting fields.
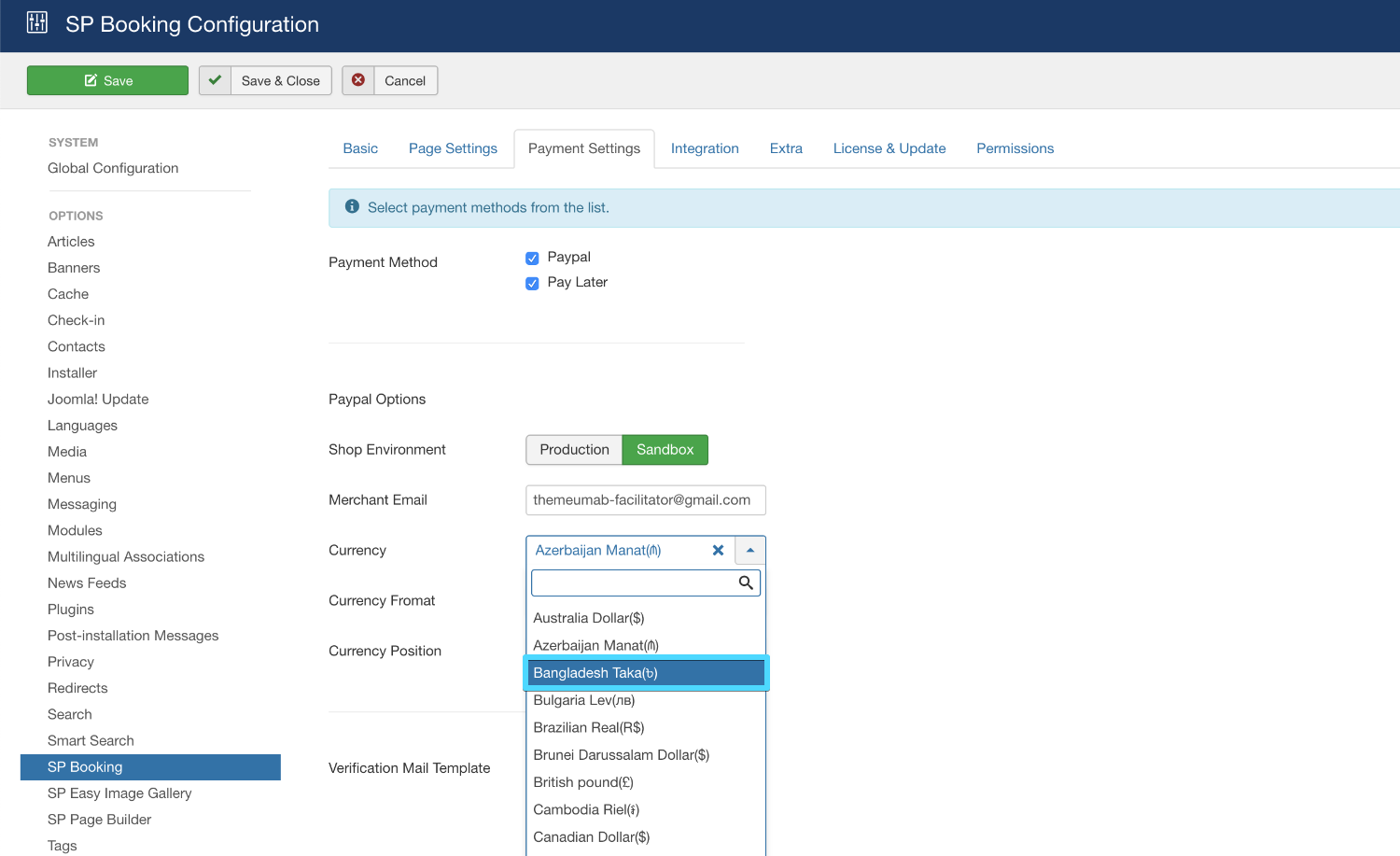
How To Create Similar (Duplicate) Items
While setting up your website, you’ll find yourself creating the same items (places/packages/accommodations/transports) over and over again. To create them from group up will require a huge amount of time.
An automatic duplicate system would come in handy in this circumstance but unfortunately, we don’t have such features. However, using one of Joomla’s native features, we can overcome this obstacle. When you are in edit mode or creating a new item, after filling up all the necessary fields, instead of clicking “Save”, you need to hit “Save as Copy”.
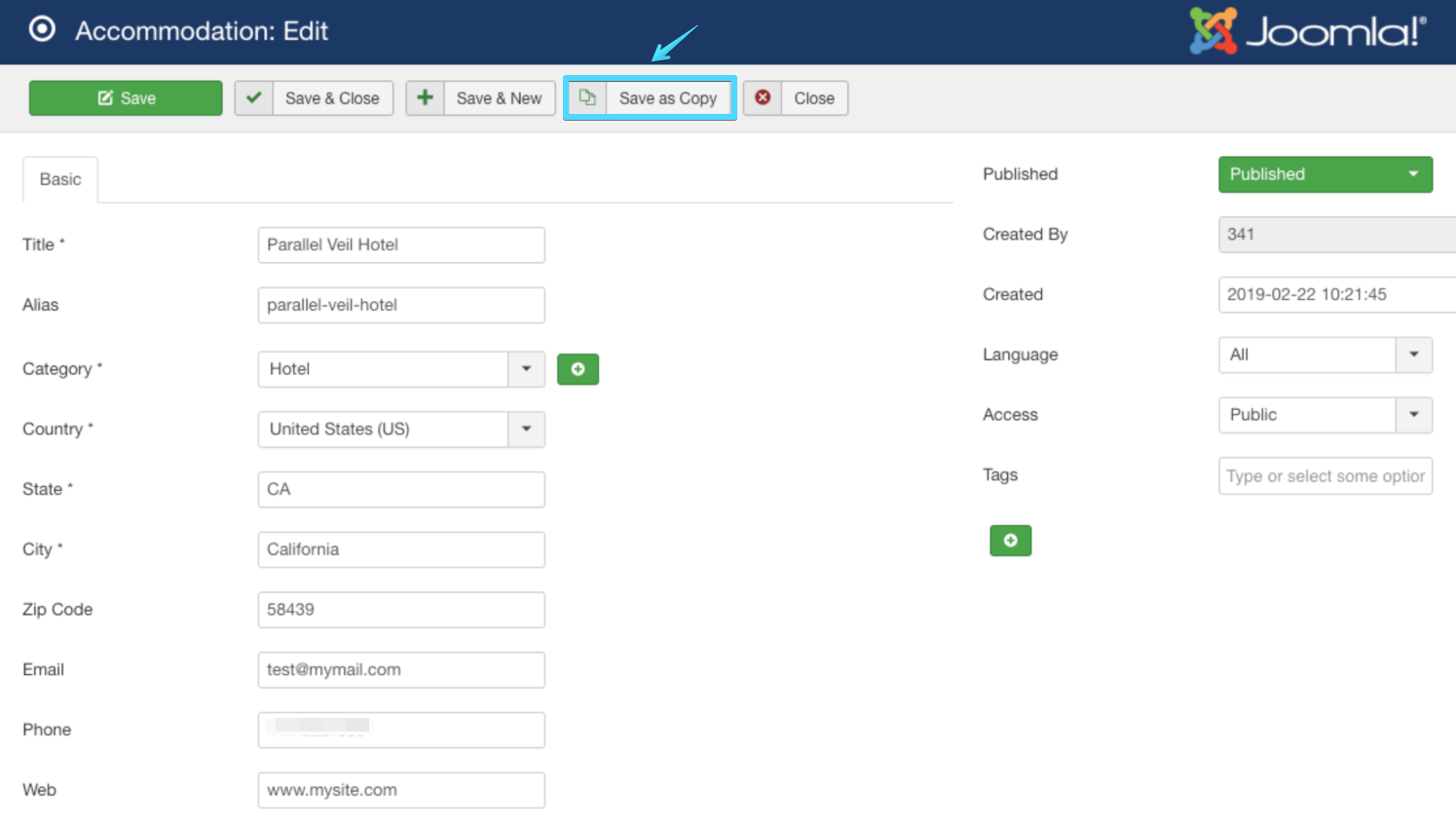
This will save your item and will still keep the info filled in all the fields. You can edit the fields you need to change and then hit “Save As Copy” to keep doing the same process. Once you’ve created all the items you need, then you can “Save & Close” this window.
How to Enable/Disable Review/Rating
Since you are running an online website, reviews are crucial for the success of the business. But sometimes you might attract spammers and you’d like to disable the review system. In order to do so, browse to the backend of your website, System > Global Configuration > SP Booking > Basic (tab). Once you are there, find the “Review System” from the list and hit “Disabled”.
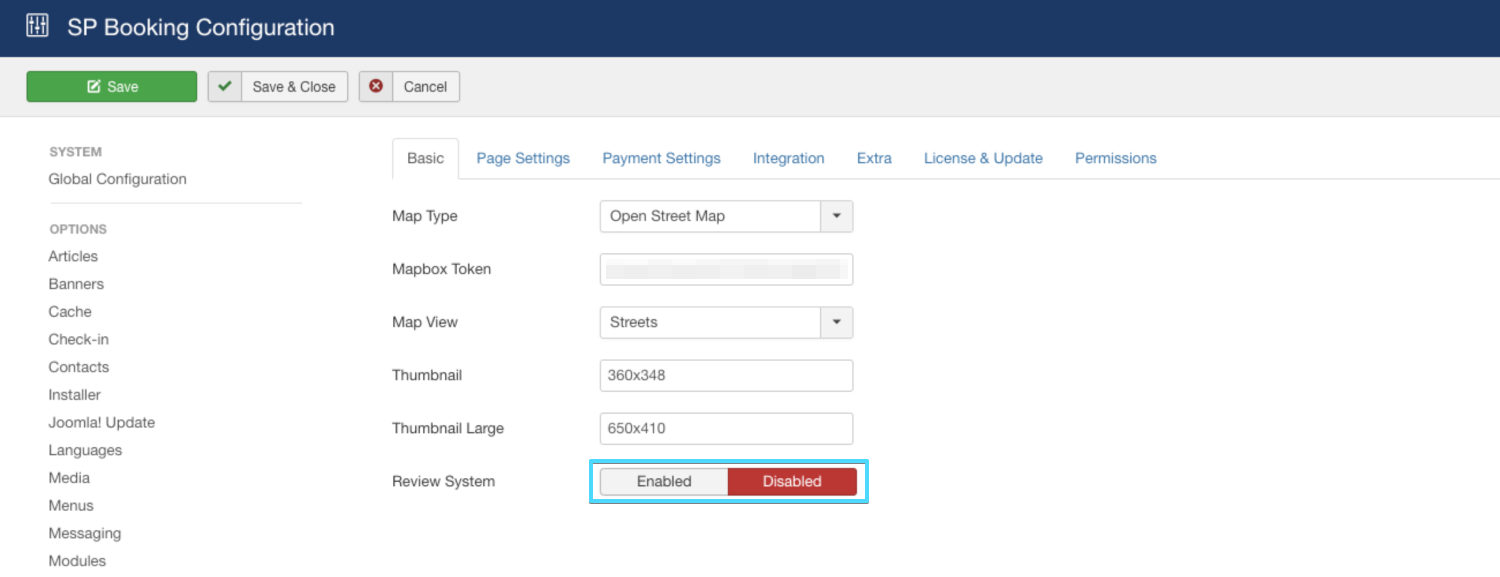
To enable user rating, set the value of “Review System” to “Enabled”.
How To Enable/Disable Guest Review
A guest review is something that anyone can leave a rating on your website without having a registered account. You can enable this feature when the customer review is enabled on your site. To use the guest review feature in your site, navigate to System > Global Configuration > SP Booking > Basic (tab), when the review system is enabled in your site you’ll find “Guest Review” option in the list. Set the value to “Allow” to enable guest review on your site.
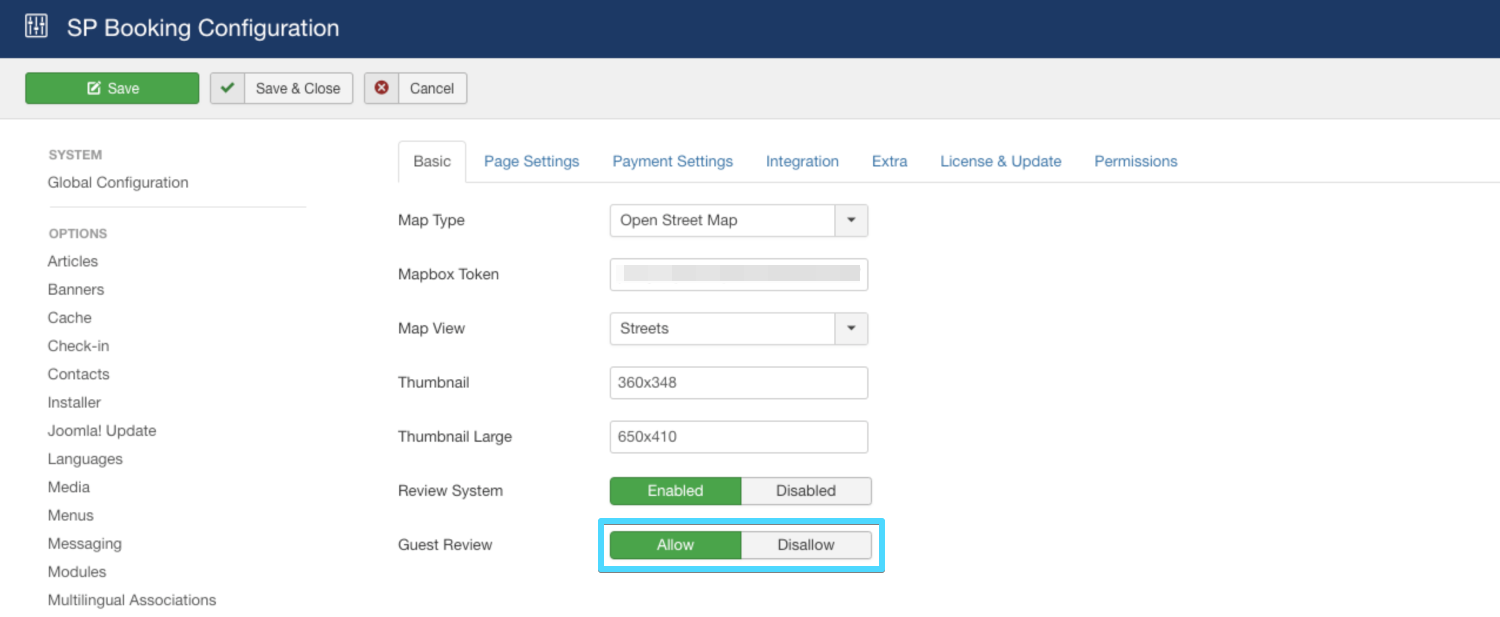
How To Hide Spam Review
It wouldn’t come as a surprise if spammers start to come and leave malicious links to your site. You’d then want to delete or hide those spams. To do so, browse to Components > SP Booking > Reviews.
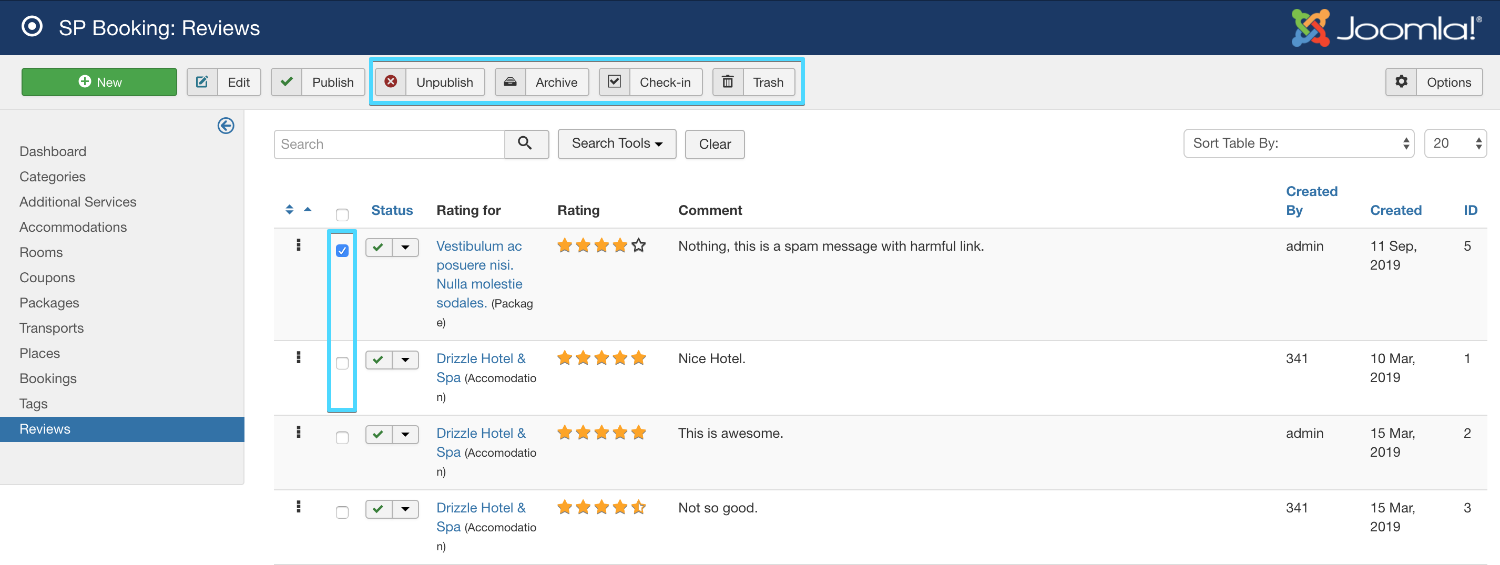
You’ll see the list of reviews here, then select the one(s) you need to hide/delete. After selecting the review(es) click on the desired action from the top bar. Like if you want to delete a review, hit “Trash” or to hide the review, hit “Unpublish”.
How To Create Your Own Module
Modules are the windows of Joomla. They are used to showcase items from backend to frontend. SP Booking comes with 9 default modules. However, you have the ability to create your own custom module for SP Booking. To do so, browse to Joomla backend > Extensions > Modules > Click “New”.
You’ll see a list of following 5 SP Booking module options.
- SP Booking Accommodation
- SP Booking Destination
- SP Booking Packages
- SP Booking Transports
- SP Booking Search
Choosing one will open up its relevant settings and you can customize it to meet your needs. For instance, you can create a custom module where you’d want to showcase only the places that are within the United States. So you set United States in the Country field and name the module accordingly.
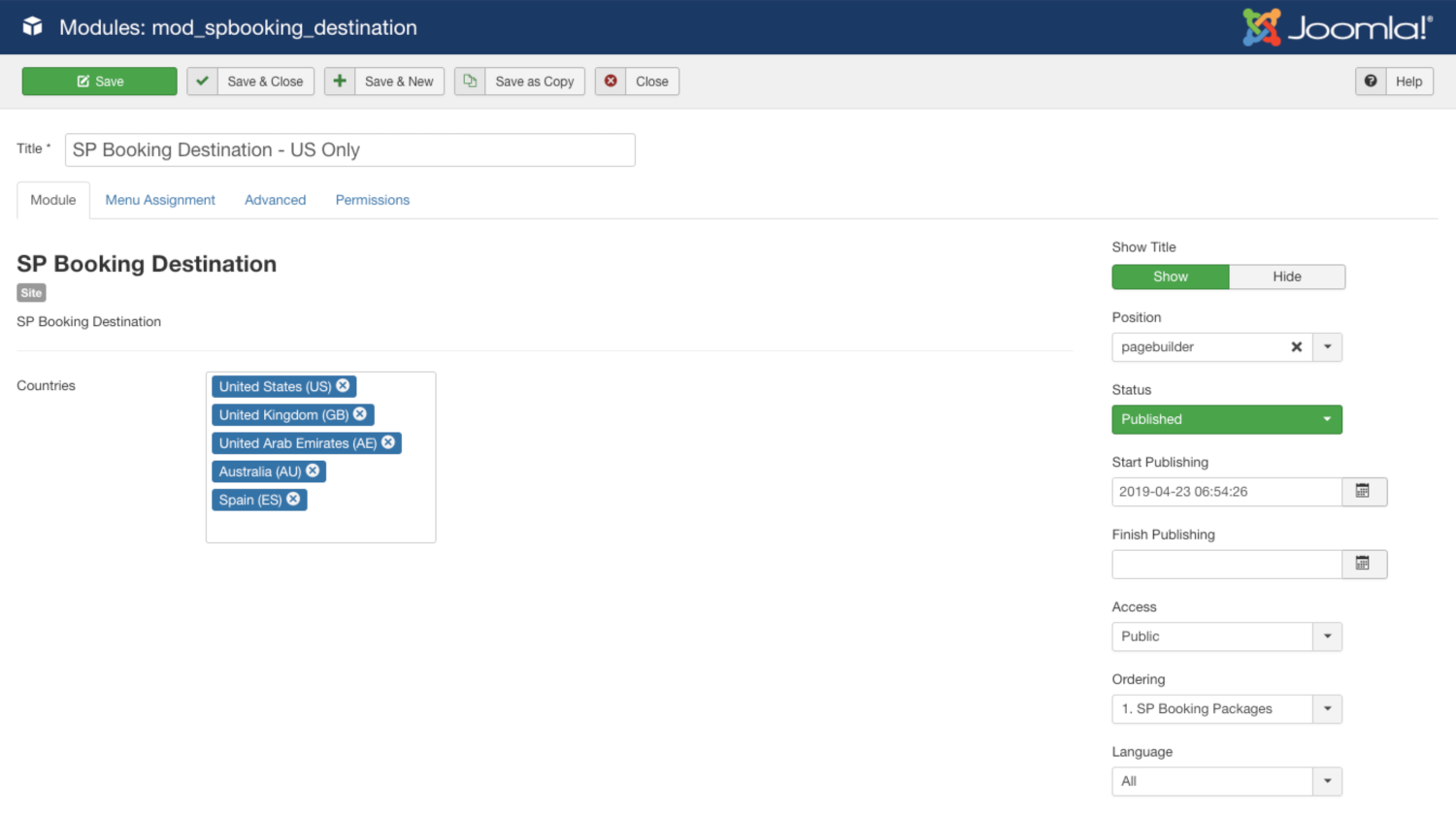
You can choose whether or not to show the module name with its content by defining it from the Show Title field. Tip: you can choose pagebuilder position from the position tab if you are SP Page Builder to create your webpages. This will let you show the module anywhere on a webpage.
How To Update Sp Booking
New features are being included continuously with every update of SP Booking. So it’s important to stay up to date to get the most out of the product. SP Booking can be updated (upgraded) like any other Joomla extension just by installing a new version on top of the current one.
YOU MUST NOT UNINSTALL THE PREVIOUS VERSION
To update SP Booking please follow the following steps:
- Take a database backup
- Take a full website backup
- Download the latest stable version of SP Booking
- Log in as an administrator to your website backend
- Navigate to Extensions > Manage > Install
- Browse to Upload Package File tab and drop the zip file
- You’ll see a message showing - the installation has been successful
- Clear Joomla cached files
- Clear browser cached files
Or,
- Take a database backup
- Take a full website backup
- From your website backend
- Log in as an administrator to your website backend
- Navigate to Extension > Manage > Update
- Click on Find Updates button to check the availability
- If SP Booking is listed, select it and click Update
- You’ll see a message alert showing successful activation
- Clear Joomla cached files
- Clear browser cached files
You do not need to uninstall the previous version before updating. The newer version will overwrite (update) the older version. Remember to take a full website backup before updating SP Booking.
How To Translate SP Booking Component
The translation is a crucial part of the website-localization process. SP Booking uses a .ini language file that contains all of the English terms used in this component. To translate SP Booking to your preferred language, you need to translate the following files:
Frontend Language:
- language\en-GB\en-GB.com_spbooking.ini
Component Backend Language:
- administrator\language\en-GB\en-GB.com_spbooking.ini
- administrator\language\en-GB\en-GB.com_spbooking.sys.ini
Modules Language:
- language\en-GB\en-GB.mod_spbooking_accomodation.ini
- language\en-GB\en-GB.mod_spbooking_destination.ini
- language\en-GB\en-GB.mod_spbooking_packages.ini
- language\en-GB\en-GB.mod_spbooking_search.ini
- language\en-GB\en-GB.mod_spbooking_transports.ini
Translate the strings to your language and save them with native language prefix name and copy to your language folder. The .ini file must be saved as UTF-8 without BOM encoding. Each translated string must be enclosed by double-quotes.
Use the following naming convention:
The actual file name (before translation): en-GB.com_spbooking.ini
The translated file name (after translation): xx-XX.com_spbooking.ini
Here, xx-XX is a LANG-PREFIX, for example, es-ES – for Spanish (Español). Once the phrases (strings) have been translated and the file is renamed, you can copy the language file into your "native" language directory using an FTP client.

