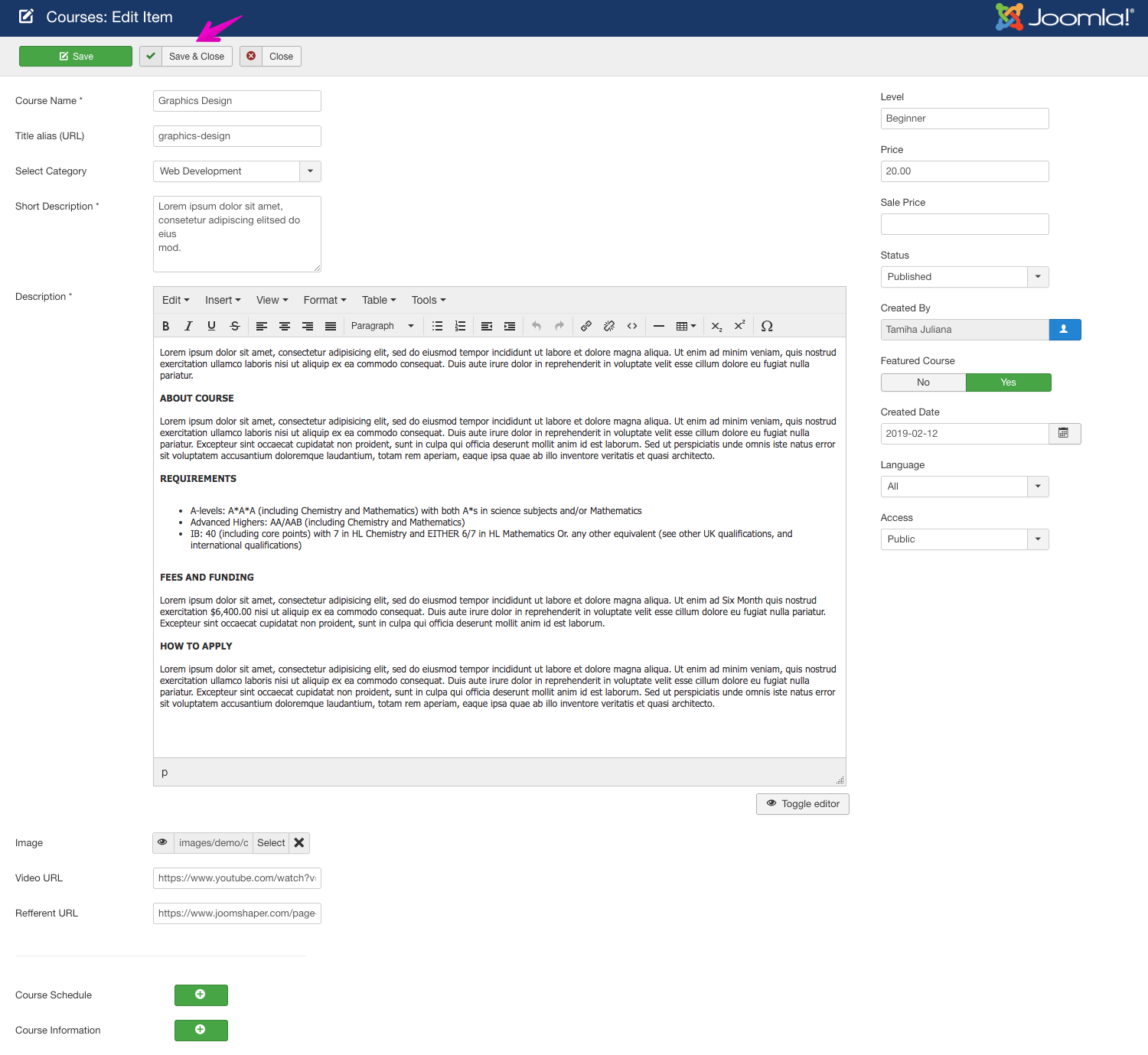- TemplatesTemplates
- Page BuilderPage Builder
- OverviewOverview
- FeaturesFeatures
- Layout BundlesLayout Bundles
- Pre-made BlocksPre-made Blocks
- InteractionsInteractions
- DocumentationDocumentation
- EasyStoreEasyStore
- ResourcesResources
- DocumentationDocumentation
- ForumsForums
- Live ChatLive Chat
- Ask a QuestionAsk a QuestionGet fast & extensive assistance from our expert support engineers. Ask a question on our Forums, and we will get back to you.
- BlogBlog
- PricingPricing
All about the Course
The first step to create any course in SP LMS is, creating its category.
Creating a Course Category
To a create a course Category, browse to Components > SP LMS > Course Categories > New. Then fill up all the necessary information.
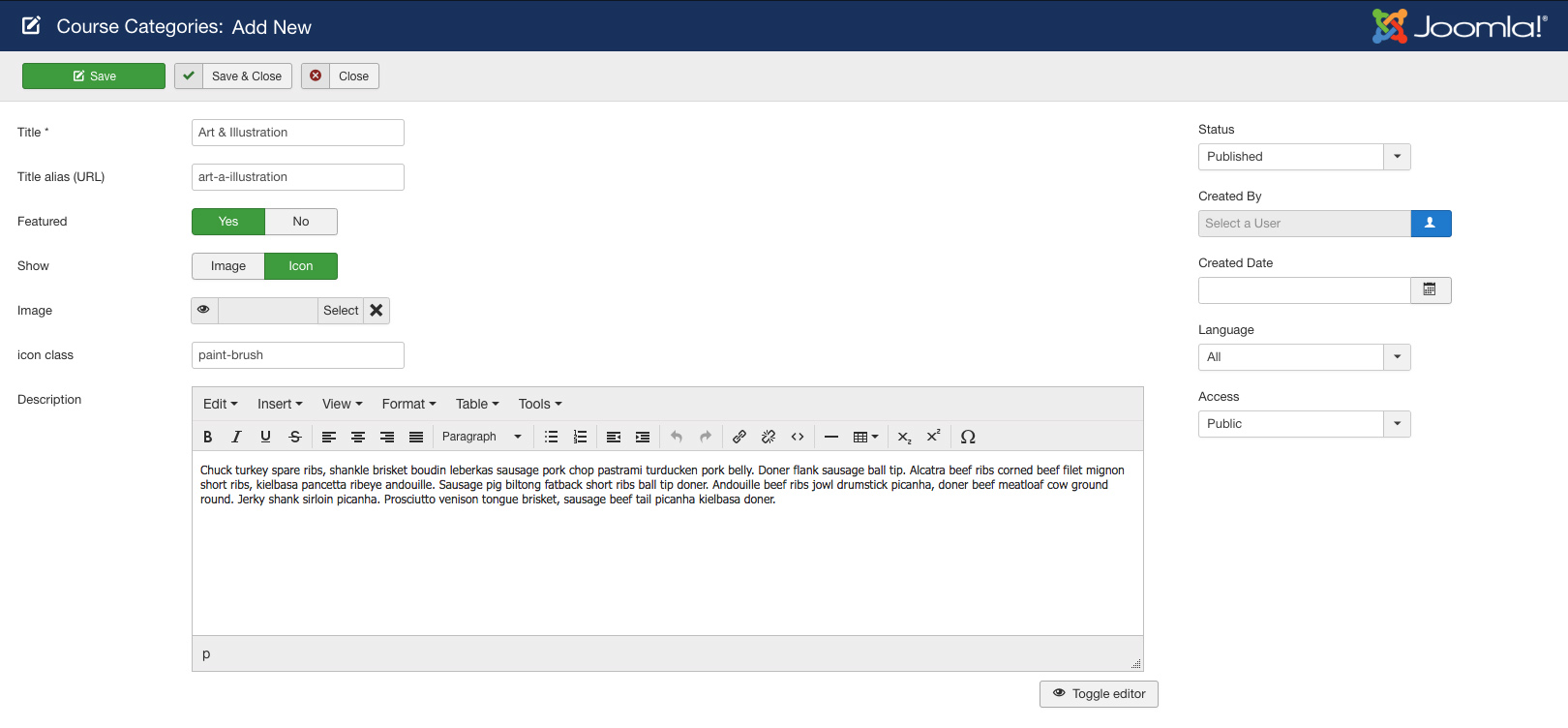
Title: Among all the fields, it's the only required field when creating a new course category. Here you need to type in the new of the category.
Title alias: An alias is a URL for the course category, you don't need to put in any data unless you want to in this filed, the alias will automatically be generated once a course category is created.
Featured: If you want to make a course featured, you can set it to "Yes".
Show: With this option, you can choose wheater an image or an icon will be shown as the course category logo.
Image: If you want to show an image as the Course Category logo, define it from here.
Icon class: For an icon to be the logo of this Course Category, define the icon here.
Description: It's good to put a description of any course category, and you can do it from here.
Creating a Course
Once the Course Category is created, we're ready to create a new course.
The process is almost similar to creating a course category, browse to Components > SP LMS > Courses > New. Then fill up all the necessary information.
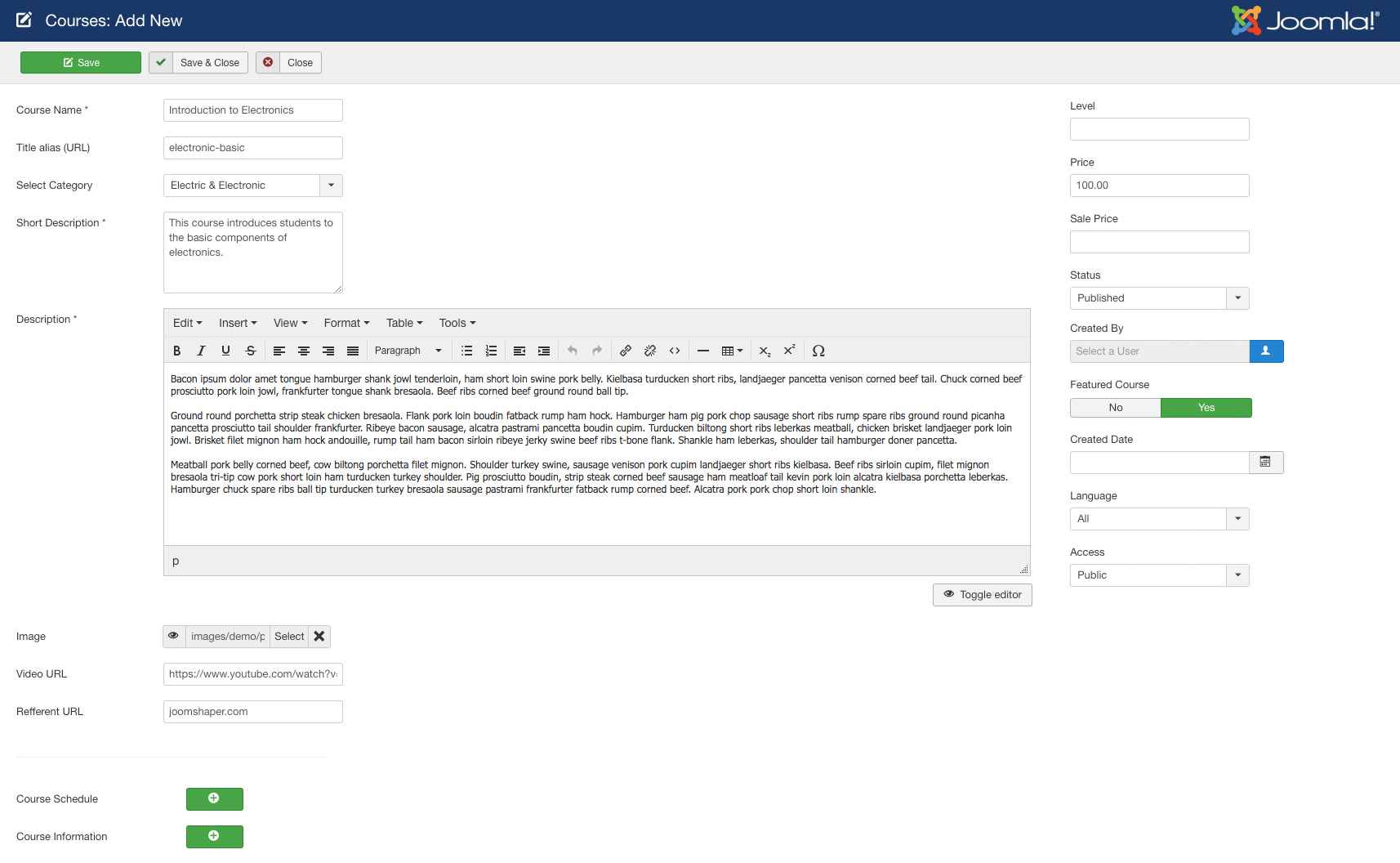
Course Name: This is a mandatory field when creating a new course, you can type in the course name in this field.
Title alias: An alias is a URL for the course, you don't need to put in any data unless you want to in this filed, the alias will automatically be generated after the course name once a course is created.
Select Category: All the course category you have created so far will be shown in a dropdown list, pick the one that relates to this course.
Short Description: When creating a course you need to provide as much information as possible but not all the information will appear everywhere. That's why a short description is needed.
Description: This is the filed where you put as much information as possible, this description will be shown in the course single page.
Image: The functionality of this feature is like the thumbnails except it's not a thumbnail, upload an image that will work as a banner for this course.
Video URL: This is the URL for your course intro video.
Referent URL: In case you want to show an URL that relates to your course, or you just want your users to visit. You can put that URL here in this field.
Course Schedule: If you want to maintain a class schedule, you can set the day and time from this section.
Course Information: If you want to add additional information about the course, you can put them here.
Level: Generally, this field is used for showing the difficulty level of a course.
Price: Define the regular price of a course in this field, leaving it blank will make the course a free one.
Sale Price: You can reduce the course price for a time being using this field.
Status: You can show/hide a course by changing its status from Published/Unpublished.
Created By: The person who creates a course will be automatically assigned to this field once the course is created, but an admin (Super User) can change the user at any time.
Featured Course: When this feature is set to "Yes", the course will be shown on the Featured Course section along with other places.
Created Date: Clicking on the calendar icon will enable you to set a different date for the creation date but if left blank, it will automatically take the current date when the course is created.
Access: You can limit the user access to a course by choosing the respective user group from this section.
Modifying a Course
If you ever need to make modifications to any course you can just simply click on the course name from the Course section and make your modifications. Hit "Save & Close" once you're done.