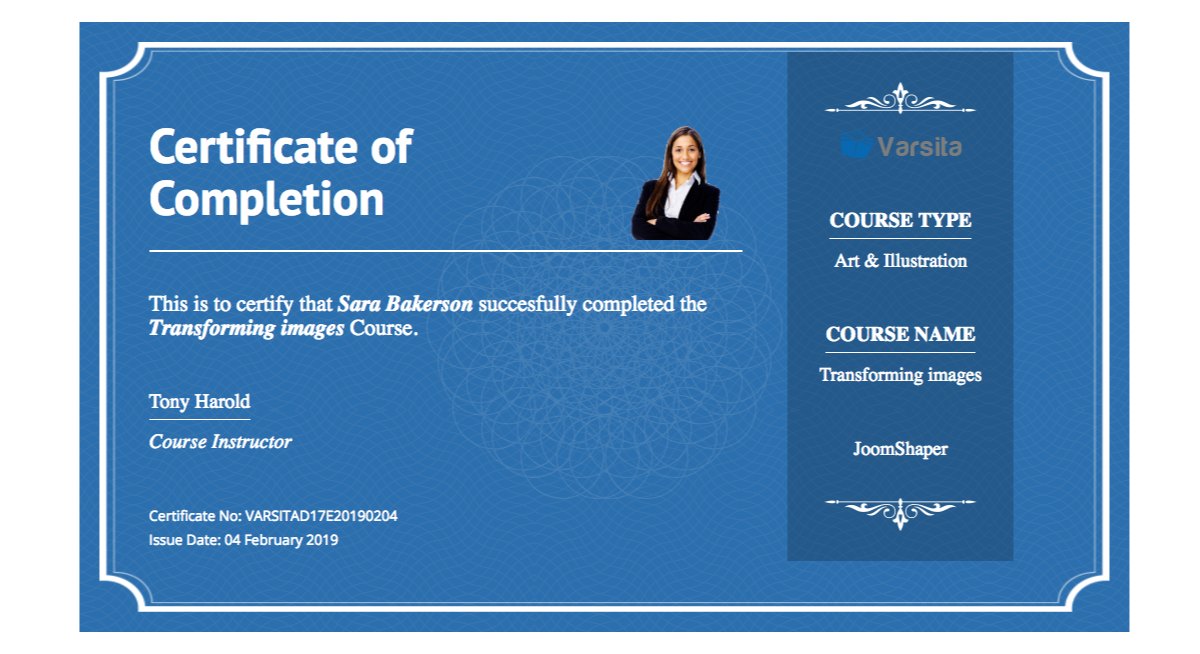- TemplatesTemplates
- Page BuilderPage Builder
- OverviewOverview
- FeaturesFeatures
- Layout BundlesLayout Bundles
- Pre-made BlocksPre-made Blocks
- InteractionsInteractions
- DocumentationDocumentation
- EasyStoreEasyStore
- ResourcesResources
- DocumentationDocumentation
- ForumsForums
- Live ChatLive Chat
- Ask a QuestionAsk a QuestionGet fast & extensive assistance from our expert support engineers. Ask a question on our Forums, and we will get back to you.
- BlogBlog
- PricingPricing
Certificate creation
The basic configuration
SP LMS offers online certification. To set up and put relevant information on the certificate, browse to System > Global Configuration > SP LMS > Certificate.
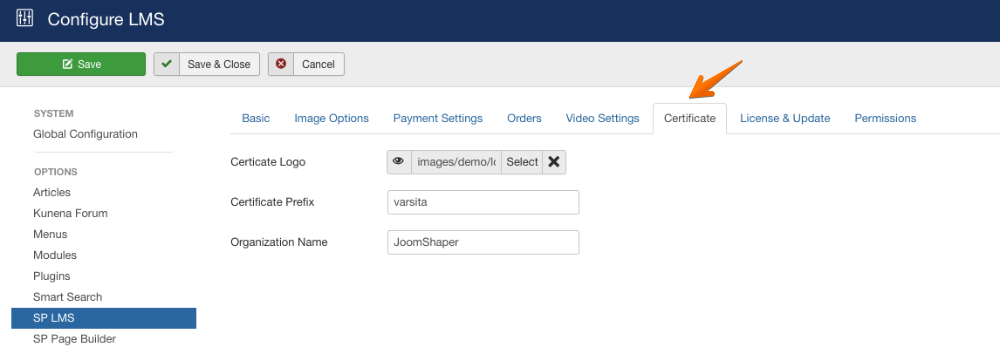
Certificate Logo: To put your institution logo on the certificate, upload the image file here.
Certificate Prefix: This prefix text is the prefix of the certificate identification number, this part of the certificate no. is common for all certificates.
Organization Name: Your institution name goes here.
Assigning a Certificate
Once a student becomes eligible for a certificate, you can assign the certificate by the following method.
First, navigate to Components > SP LMS > Certificate > New.
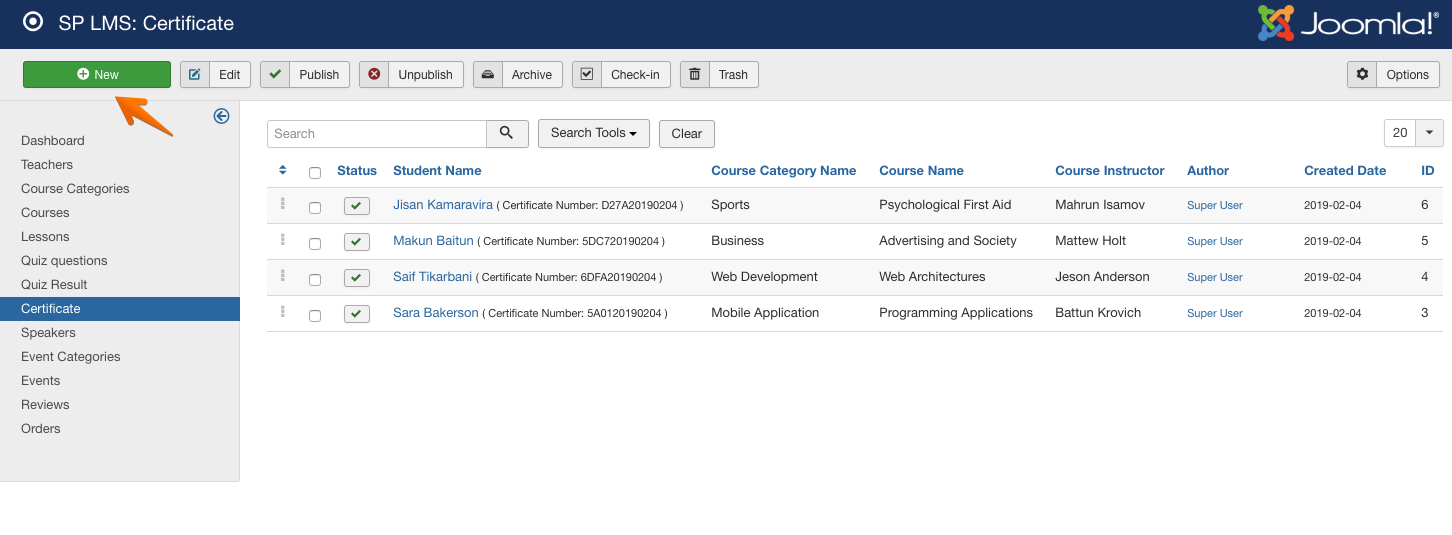
Now the certificate options will pop up.
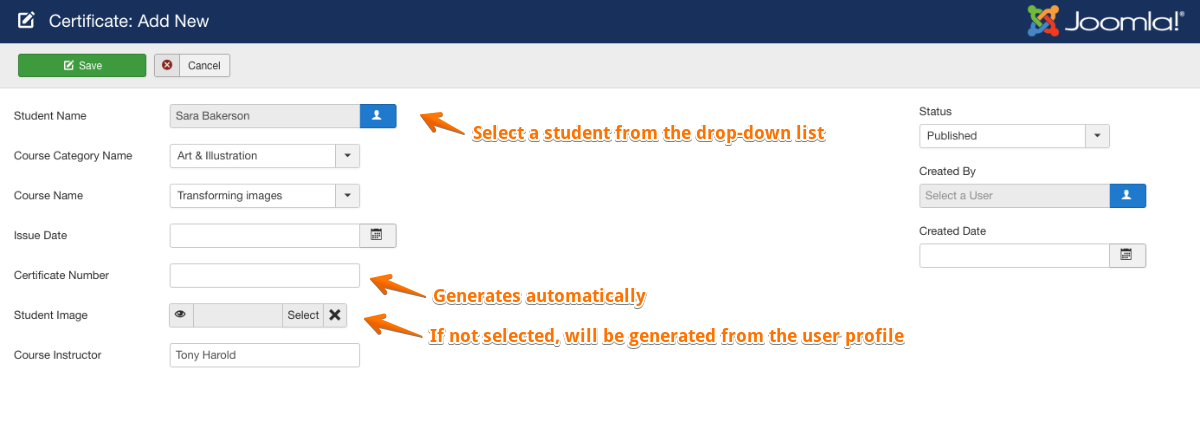
Student Name: You need to select the student from the drop-down list.
Course Category Name: Choose the course category from this list.
Issue Date: You can select a specific issue date, otherwise leaving the field blank will put the present date automatically.
Certificate Number: You can put a number for each certificate manually if you feel the need, otherwise leaving it blank will create a random number for the certificate.
Student Image: You can manually upload the student image, otherwise leaving it blank will generate the default image for that profile.
Course Instructor: You can write down the name of the instructor for that course.
Once you are done, click Save.
Displaying the Certificate
The certificates can be shown on the Menu as a menu item. When creating a menu item, select “Purchases” sub-type which is found under SP LMS menu item.
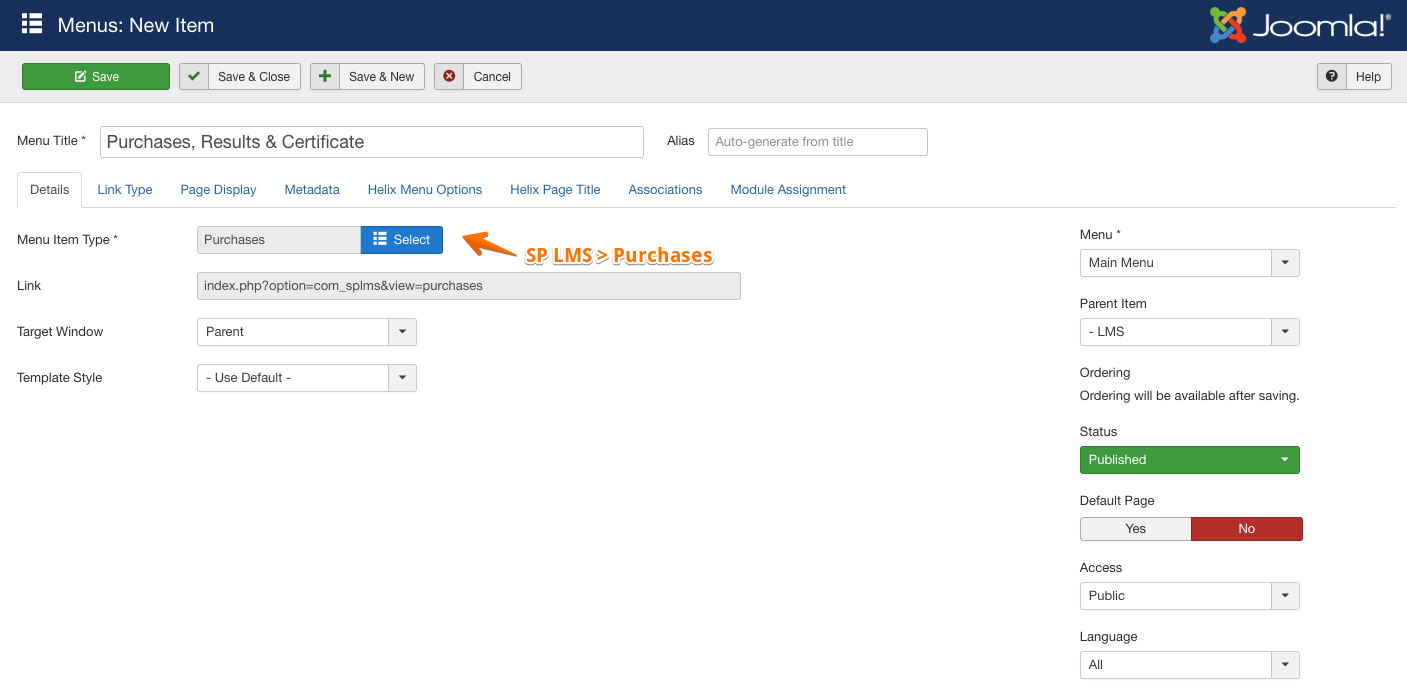
You are all set. A complete certificate will look like the following: