- TemplatesTemplates
- Page BuilderPage Builder
- OverviewOverview
- FeaturesFeatures
- Dynamic ContentDynamic Content
- Popup BuilderPopup Builder
- InteractionsInteractions
- Layout BundlesLayout Bundles
- Pre-made BlocksPre-made Blocks
- DocumentationDocumentation
- EasyStoreEasyStore
- ResourcesResources
- DocumentationDocumentation
- ForumsForums
- Live ChatLive Chat
- Ask a QuestionAsk a QuestionGet fast & extensive assistance from our expert support engineers. Ask a question on our Forums, and we will get back to you.
- BlogBlog
- PricingPricing
Adding Products
Adding a new product in EasyStore allows you to introduce and showcase your products to potential customers.
To add a new product in EasyStore, go to the Joomla backend Dashboard > Components > EasyStore > Products and click on + New.
Follow the steps below to seamlessly incorporate a new product into your online store's inventory.
Product Details
- Title: Enter the product's title, which will be displayed to customers as the product's name.
- Alias: The alias is a part of the product's URL. It will be automatically created.
- Description: Provide a thorough and engaging description of the product. This description will help customers understand the product's features, benefits, and unique qualities.
Product Images
Upload appealing images of the product by clicking “Add Images". These images will be prominently displayed on the product's page and in product listings, influencing customers' purchasing decisions. We also added a video upload ability to the product gallery.
Product Variations
Product variations is a crucial feature in eCommerce that allows you to offer different options for a single product, such as size, color, or material. These variations enable customers to choose the specific version of a product that best suits their preferences or needs.
Follow the steps to create product variations in EasyStore:
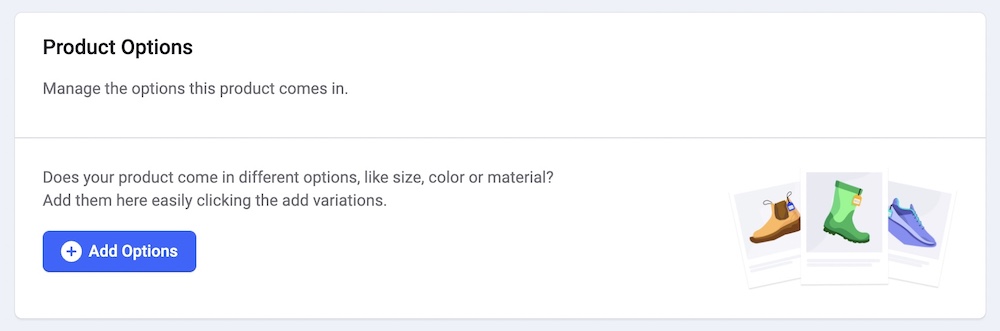
Product Options: If the product comes in different variations, such as sizes, colors, or materials, manage these variations by clicking "Add Options." This feature empowers customers to select their preferred option.
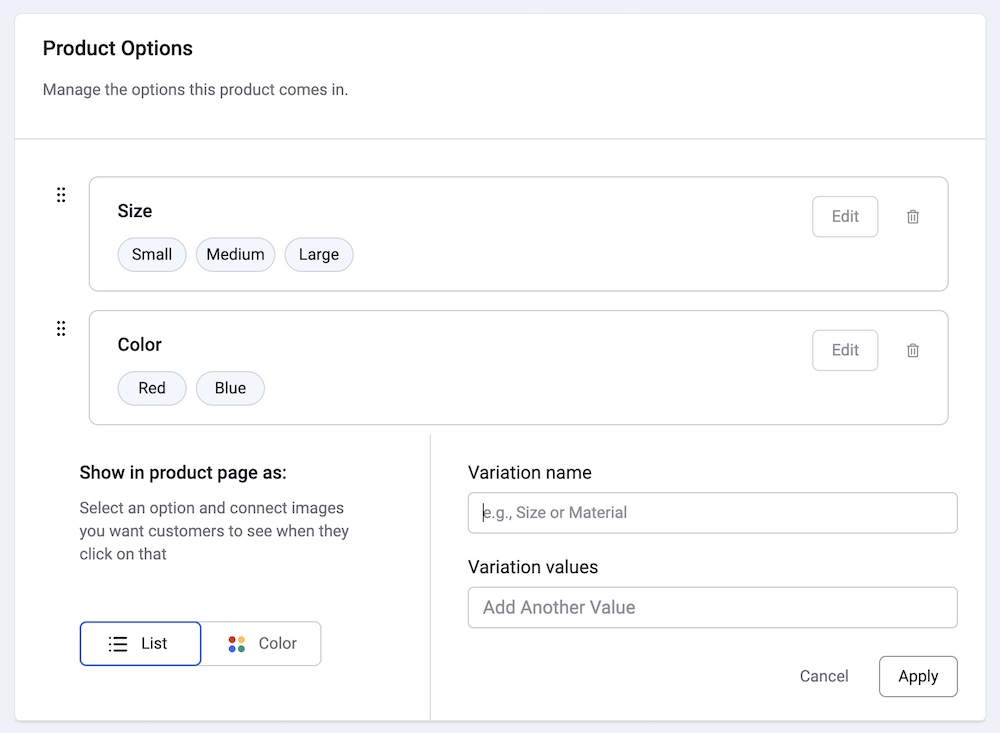
Show on product page as:
Choose how you want the product options to be displayed on the product page. Customers will use these options to select their preferred variation of the product. You can choose between two display formats:
- List: Options will be displayed as a list.
- Color: If your variations represent different colors, this option will display color swatches for customers to choose from.
Variation Name:
Enter the name of the attribute for which you're creating variations. For example, you could enter "Size" as the variation name if your product comes in different sizes. Similarly, if your variations represent materials, you could enter "Material."
Variation Values:
For each variation, add the possible values or options that customers can choose from. These values will be displayed as options on the product page.
To display color, click on the circle a color picker feature that allows customers to:
- Enter a hex code (e.g., #FF5733).
- Enter an RGBA code (e.g., rgba(255, 87, 51, 0.8)).
- Pick a color from a library
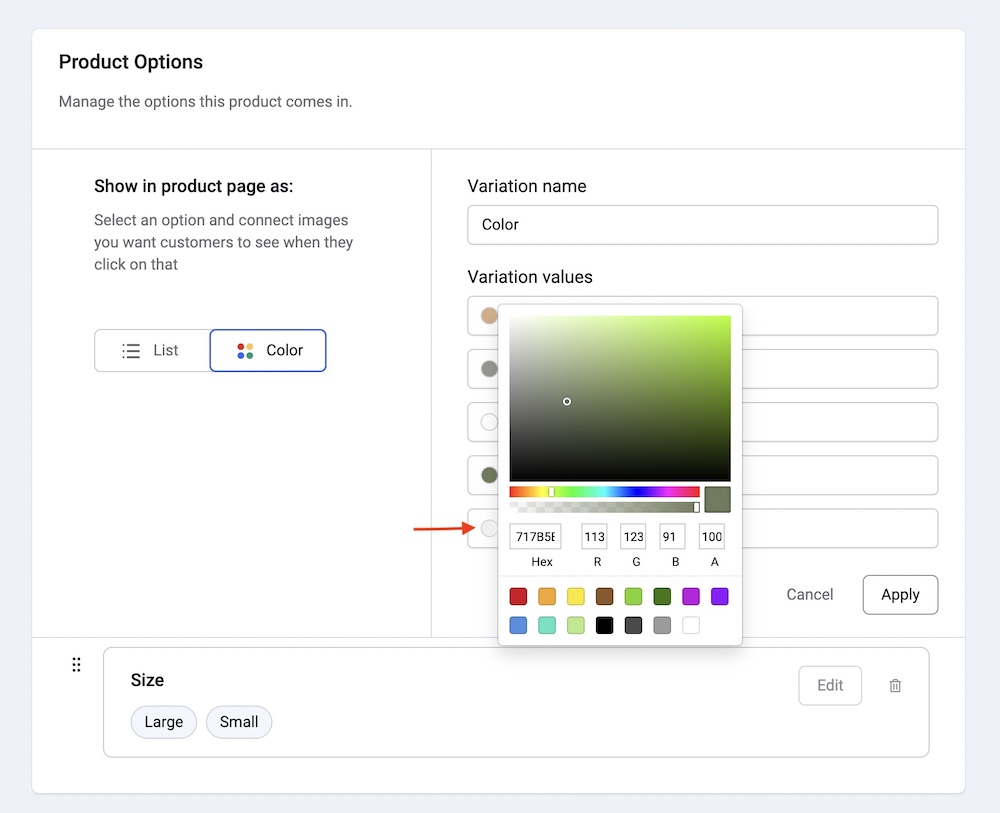
Manage Product Variants
Manage Variants: In addition to defining product options and variations, EasyStore allows you to manage advanced attributes for each variant. This includes attributes like SKU (Stock Keeping Unit), weight, price adjustments, inventory status, and visibility.
Variants Overview

This section displays the created variations and their corresponding values. It serves as an overview of the different product options available.
Edit Button: To access advanced management options for a specific variant, click on the "Edit" button.
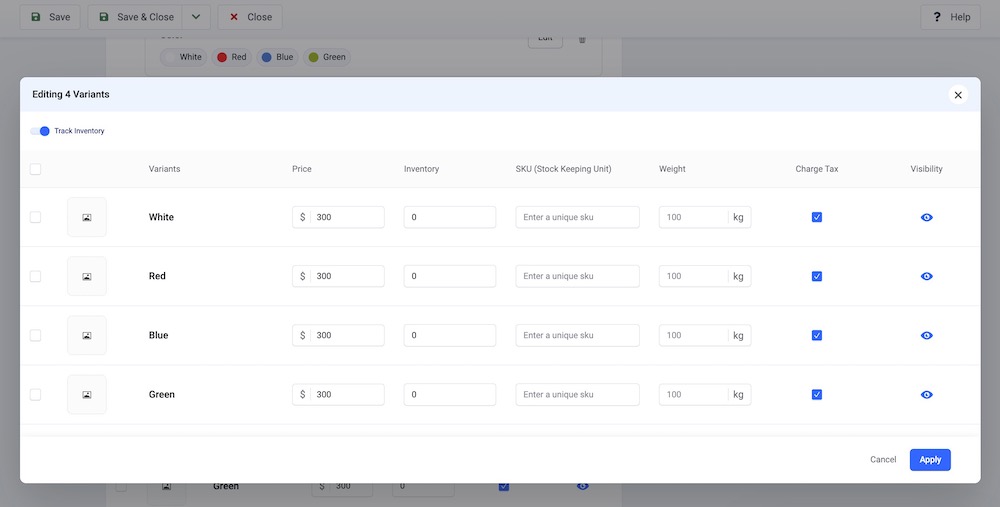
Track Inventory: Enable the "Tracking Inventory" option to manage the availability of that specific variant's stock.
For each variant, you can manage the following attributes:
- Price: Adjust the price of the variant, if necessary. This allows you to offer different pricing based on the selected variation.
- Inventory: Enter the actual quantity of the variant in your inventory. This value represents the number of units available for purchase.
- SKU (Stock Keeping Unit): Assign a unique identifier (SKU) to the variant. SKUs help with internal tracking and management.
- Weight: Specify the weight of the variant in kilograms (kg). This is particularly useful for accurate shipping calculations.
- Visibility: Toggle the visibility to control whether customers can currently see this variant. This can be useful if you want to temporarily hide specific variations.
- Charge Tax: Select this option to charge taxes for this product.
Perform Bulk Actions
EasyStore provides the convenience of performing bulk actions to generate SKUs, update prices, inventory values, and weights for multiple variants.
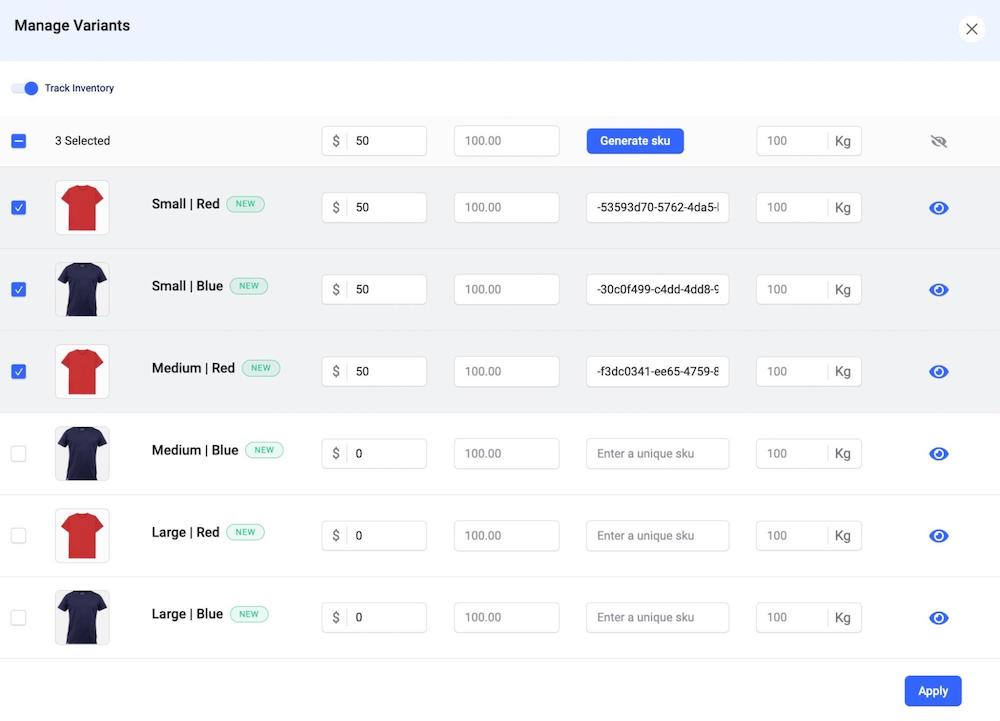
- Generate SKU: Automatically generate unique SKUs for variants that lack an SKU. This simplifies tracking and inventory management.
- Price: Enter the prices of selected variants collectively, ensuring consistent and synchronized pricing adjustments.
- Inventory: Enter the inventory values for multiple variants at once, ensuring accurate stock levels across your product range.
- Weight: Enter the weights of multiple variants simultaneously for precise shipping calculations.
In EasyStore, you can add unlimited product variations. But do keep in mind, that if you exceed 400 combinations, Joomla's default post limit (typically 500) might be reached, causing various issues like product variations not saving properly.
To avoid the issue, navigate to System > Global Configuration > Server. Look for the "Database Post Limit" setting and increase it to a value exceeding your expected number of combinations (e.g., 1000 if you anticipate having more than 400 combinations). Or, if you have access to your server's php.ini file, you can modify the "max_input_vars" or "post_max_size" value.
Additional Data (Optional)
If the product has specific specifications, such as technical details or features, add them by clicking "Add Data." This information enhances customers' understanding of the product.
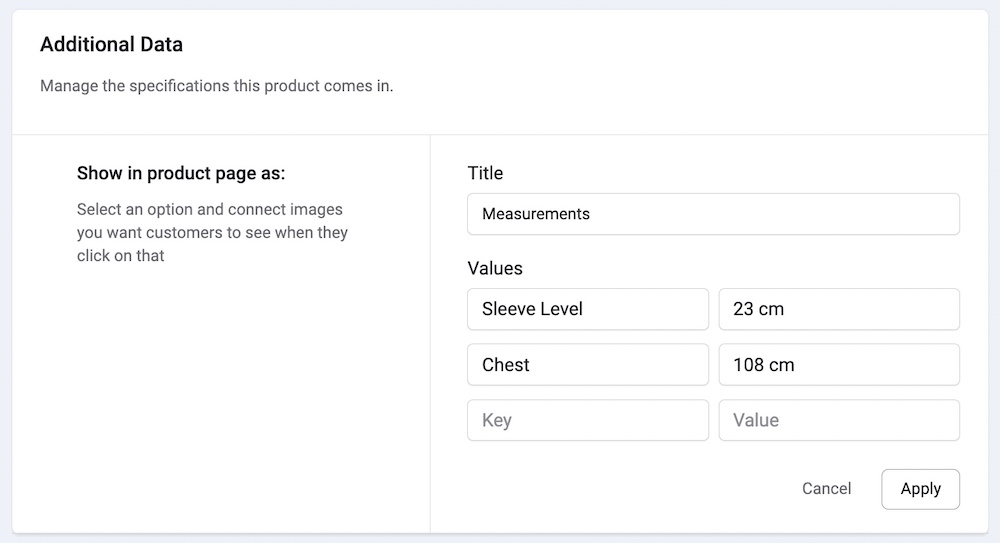
Title: Enter a title for the specification you want to define. This title will help customers understand the attribute you're describing.
Key: Optionally, you can provide a key to categorize and organize the specifications. This can be useful when you have multiple specifications to manage.
Values: Add the specific values for the specification. These values will be displayed as options for customers to view.
Basic Information
Status: Choose the publication status of the product. Select "Published" to make the product visible on your store or choose other options if necessary.
Category: Assign the product to a category. Choose an existing category from the dropdown list or create a new one.
Featured: Choose "Yes" to feature this product on the shop page.
Regular Price: Enter the regular price of the product in the specified currency. This is the base price before any discounts or sale prices are applied.
On Sale: Toggle this option to indicate whether the product is on sale. If "Yes" is selected, you can configure sale-related details.
- Discount Type: Choose the type of discount you want to apply to the product. Select either "Percentage" or another option if applicable.
- Discount Value: Enter the value of the discount. This could be a percentage or another value based on the chosen discount type.
Tracking Inventory: Toggle this option to enable inventory tracking for the product.
When enabled, you need to specify the quantity.
- Quantity: Enter the initial quantity of the product available in your inventory.
When disabled, you need to specify if the product is in stock or not.
- Inventory Status: Choose the current inventory status of the product. Select either "In Stock" or "Out of Stock" based on the product's availability.
Keep Selling Out of Stock: Toggle this option if you want to continue selling the product even when it's out of stock.
SKU (Stock Keeping Unit): Assign a unique SKU to identify the product. SKUs aid in internal tracking and inventory management.
Product Tags: Assign relevant tags to the product. These tags help organize products and assist customers in finding what they're looking for.
Weight: Enter the weight of the product. The unit of measurement adheres to your chosen weight unit in EasyStore Settings.
Dimension: Enter the dimensions of the product. This includes the length, width, and height. The unit of measurement adheres to your chosen Dimension unit in EasyStore Settings.
Access: Choose the access level for the product. Select "Public" to make the product accessible to all users.
Meta Title: Add a meta title that describes the content of your product page. The title should include keywords while ideally being 50-60 characters long.
Meta Description: Add a brief summary of your product that appears below the meta title in search engine results. This description should provide a clear overview of what the product is and should ideally be 150-160 characters to ensure the full description is displayed in search results.
Keywords: Keywords are specific words or phrases related to your product that help search engines understand what your page is about. Including relevant keywords in this field can improve your product’s visibility in search results.
Robots: The Robots directive allows you to control how search engine crawlers index your product page.
- Use Global: Instruct the web robots to follow the globally specified directives.
- Index, Follow: Instruct the web robots to index your product's page and follow links on the page.
- Noindex, Follow: Instruct the web robots not to index your product's page but to follow the links on the page.
- Index, Nofollow: Instruct the web crawlers to index your product's page but not to follow the links on the page.
- NoIndex, Nofollow: Instruct the web crawlers to refrain from indexing the product page and to avoid following any links present on that page.

