- TemplatesTemplates
- Page BuilderPage Builder
- OverviewOverview
- FeaturesFeatures
- Layout BundlesLayout Bundles
- Pre-made BlocksPre-made Blocks
- InteractionsInteractions
- DocumentationDocumentation
- EasyStoreEasyStore
- ResourcesResources
- BlogBlog
- DocumentationDocumentation
- ForumsForums
- Live ChatLive Chat
- Ask a QuestionAsk a QuestionGet fast & extensive assistance from our expert support engineers. Ask a question on our Forums, and we will get back to you.
- PricingPricing
Redsys
This document guides you through integrating the Redsys payment gateway into your EasyStore online store. Redsys offers a secure and reliable way for your customers to make payments in Spain and other European countries.
The currency used in the Easystore platform must match the currency configured in the Redsys administration portal.
Adding Redsys to Your Payment Options
- Log in to your Joomla Dashboard and navigate to Components > EasyStore > Settings > Payments.
- Within Payment Settings, locate the “Add Payment Method” button and click on it.
- From the list of available payment methods, choose Redsys and click on the “Add” button.
- This action will successfully add Mollie to the list of available payment options for your store.
Configuring Redsys Integration
Once you have added Redsys to your payment method list, click on the "Setup" button right beside the Redsys payment method.
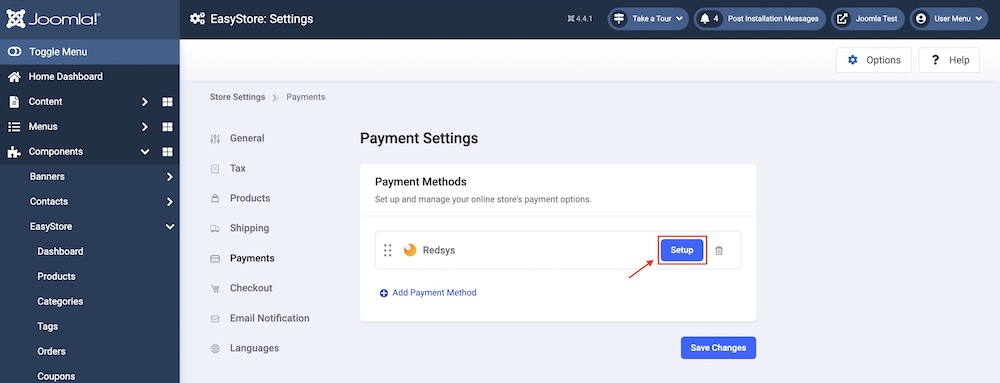
This action will prompt a popup screen to appear, allowing you to configure the plugin according to your preferences.
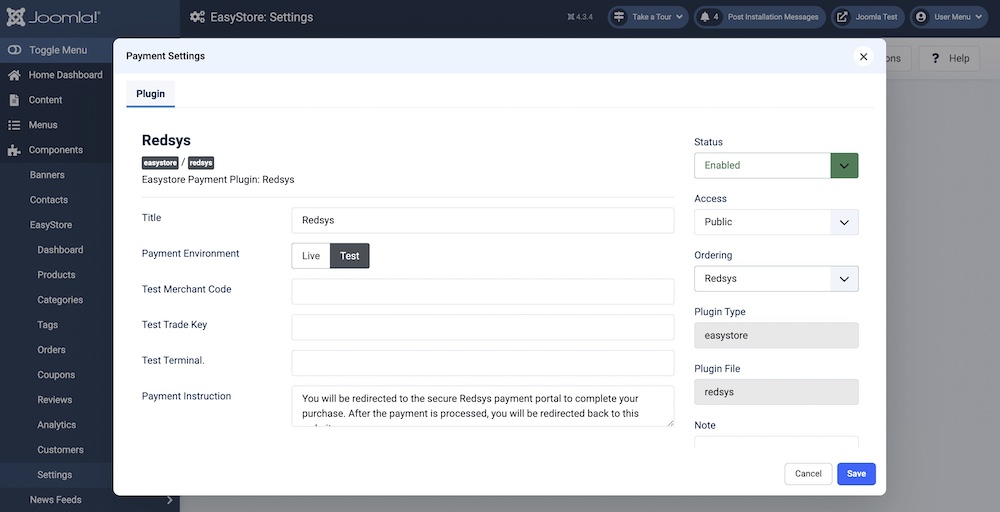
Title
Give your Redsys integration a descriptive title (e.g., "Redsys Payment Gateway"). This user-defined title helps you identify this integration within your Joomla Dashboard.
Shop Environment
Choose between Live or Test depending on whether you want to test payments or process real transactions. You can get real transactions only on the production environment, for testing use only the test environment.
Live Merchant Code
Enter the Merchant Code of your Redsys account provided by your bank.
Live Trade Key
Enter the Secret Key of your Redsys account provided by your bank.
Live Terminal ID
The terminal ID is the number assigned to the terminal provided by the banking entity. Enter the Terminal ID provided by Redsys.
Test Merchant Code, Trade Key, and Terminal Key
You can obtain your Merchant Code, Trade Key, and Terminal Key for the Test Environment from here.
Payment Instruction
Add any specific payment instructions if necessary. Use this field to provide customers with any additional information or instructions related to payments.
After entering the requisite information, click the Save & Close button to establish the connection between EasyStore and Redsys.
To make the Redsys payment method available for your online store, you need to add it to your list of payment methods from EasyStore > Settings > Payments. Learn more.

