- TemplatesTemplates
- Page BuilderPage Builder
- OverviewOverview
- FeaturesFeatures
- Dynamic ContentDynamic Content
- Popup BuilderPopup Builder
- InteractionsInteractions
- Layout BundlesLayout Bundles
- Pre-made BlocksPre-made Blocks
- DocumentationDocumentation
- EasyStoreEasyStore
- ResourcesResources
- DocumentationDocumentation
- ForumsForums
- Live ChatLive Chat
- Ask a QuestionAsk a QuestionGet fast & extensive assistance from our expert support engineers. Ask a question on our Forums, and we will get back to you.
- BlogBlog
- PricingPricing
Managing Orders
The Orders Dashboard in EasyStore provides an organized overview of your store's orders, allowing you to efficiently manage and track each transaction.
Order Table
To access the order list, go to Joomla Dashboard > Components > EasyStore > Orders.
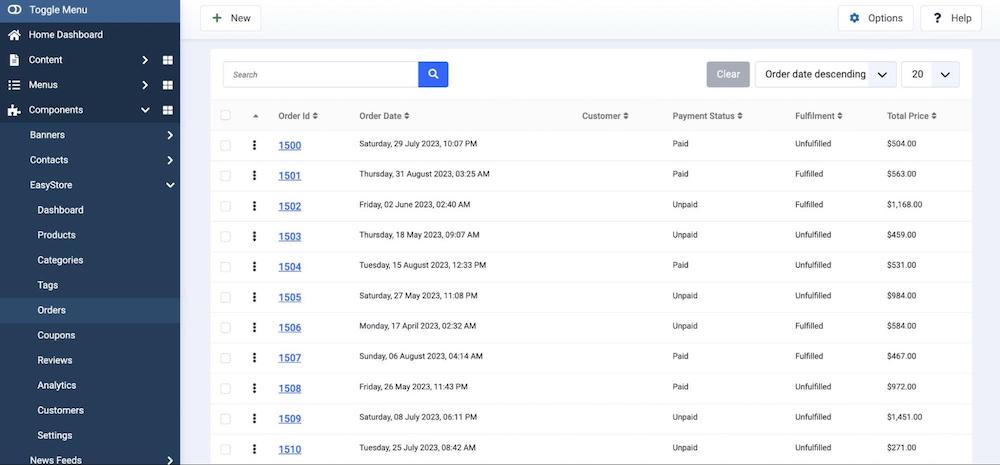
The Orders Dashboard features a table that displays your store's orders in a tabulated format.
- Order ID: A unique identification number assigned to each order.
- Order Date: The date and time when the order was placed.
- Customer: The customer associated with the order.
- Payment Status: Indicates whether the order has been paid or remains unpaid.
- Fulfillment: Specifies whether the order has been fulfilled or is pending fulfillment.
- Total Price: The total purchase amount for the order.
If you wish to make changes to an existing order, click on the desired order and this will take you to the order editing interface.
Order Summary
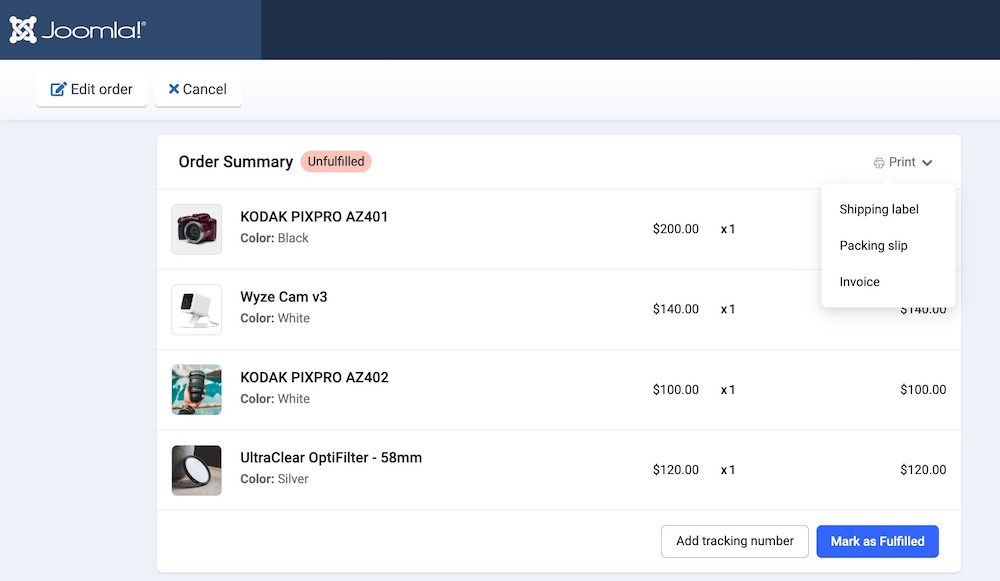
In the order summary, you can see the Product Details including the name, SKU, price, quantity, total cost of each product in the order, and Order Status.
EasyStore now offers three types of printable documents that can be generated for physical orders that need to be shipped. By these three printing options, you can ensure that all necessary documentation accompanies each order, enhancing accuracy, transparency, and customer satisfaction.
You can print the order labels according to the three options - Shipping label, Packing slip, and Invoice.
Add Shipping Carrier
EasyStore allows you to manage tracking details and send automated shipping confirmation emails seamlessly. Click on the Add Tracking Number option associated with the order to efficiently add the shipping carrier and tracking URL.
Mark as Fulfilled
Click the "Mark as Fulfilled" button if the products in the order have been shipped and fulfilled.
Payment Info
Payment Status: Indicates whether the order has been paid or remains unpaid.
- Subtotal: The total cost of the products in the order before applying discounts, shipping, and tax.
- Discount: Specifies if any discount has been applied to the order.
- Shipping: The shipping cost for the order.
- Tax: The tax amount applied to the order.
- Total: The final total cost of the order.
Mark as Paid: Click on the “Mark as Paid” button if you want to update the payment status to paid.
For paid orders, you’ll get the option to view the invoice and issue a refund if necessary.
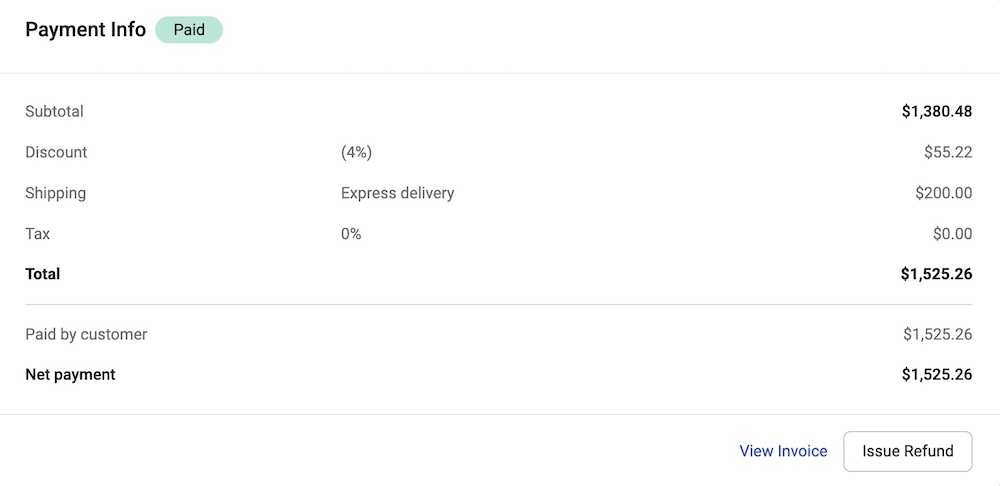
Refund Management
If a paid order requires a refund, EasyStore provides a straightforward process for handling this scenario. When you click on "Issue Refund," you will be presented with the following options:
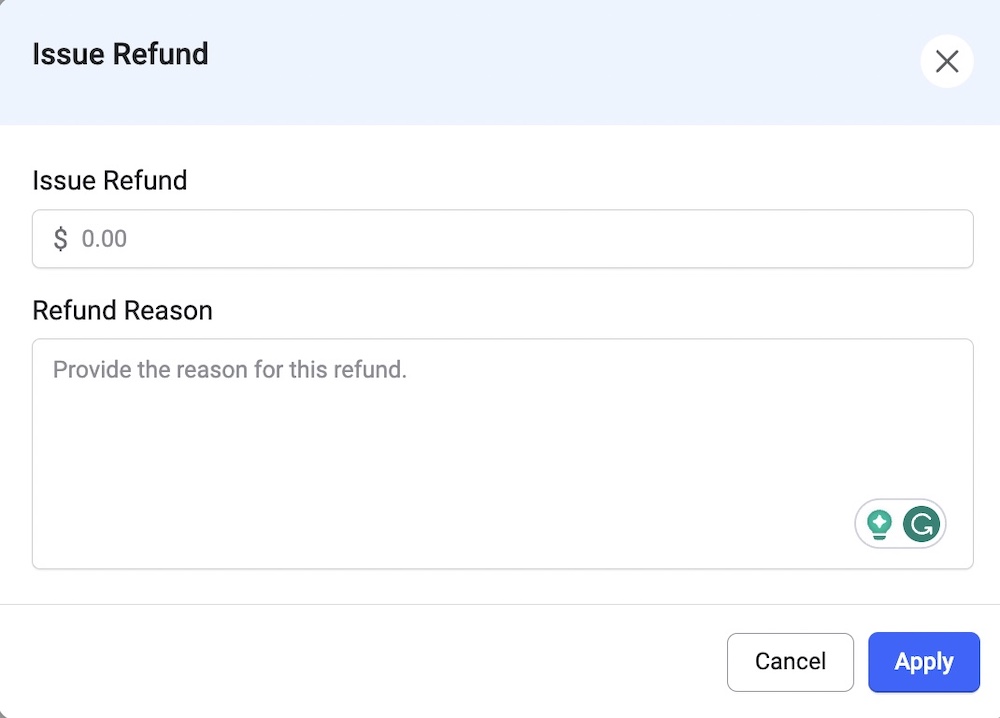
- Refund Amount: Enter the specific amount that needs to be refunded. You have the flexibility to issue either a partial or full refund, depending on the circumstances.
- Refund Reason: Input a brief explanation or reason for the refund. This helps in maintaining clear records and transparency regarding the refund's purpose.
Depending on the refund amount and circumstances, the payment status in the order list will be automatically changed to "Partially Refunded" or "Refunded".
Order Activity
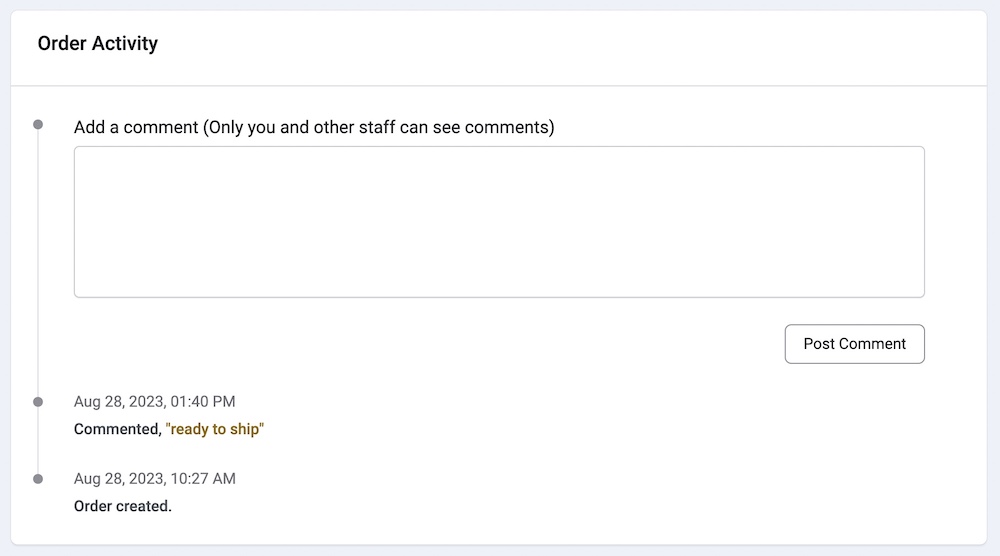
Comments: Add comments related to the order for internal use. These comments are visible only to staff members. Timestamps show when the comments are added.
Order Info
Here, you can view the following information:
- Customer Information: Displays the customer's name, email address, and customer notes.
- Shipping Address: Shows the shipping address details, including district, city, and country.
- Billing Address: If applicable, the billing address is shown. In this case, it's the same as the shipping address.
- Delivery Method: Indicates the chosen delivery method, or in this case, "No shipping information."
Order Repayment
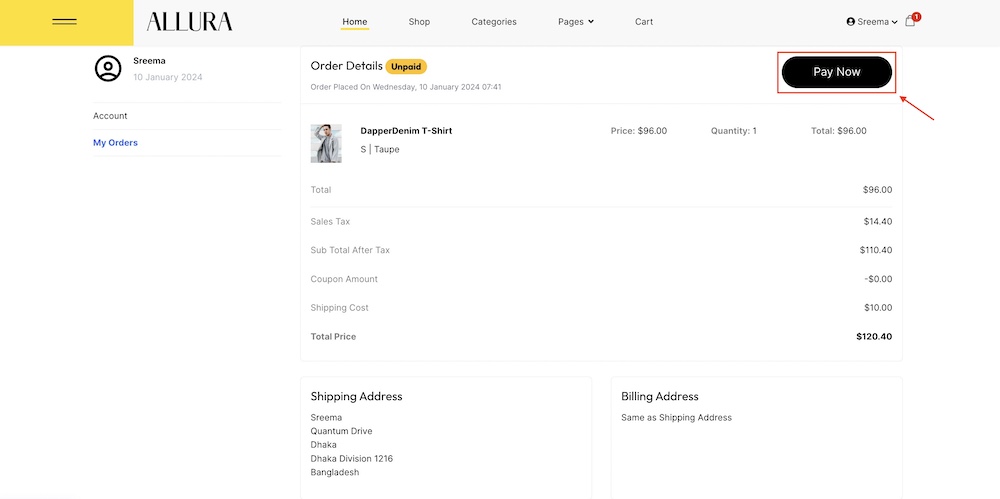
Your customers can now easily complete any pending payments with the order repayment option. After logging in to their accounts, customers need to navigate to the Orders page from the customer dashboard, where they will find a list of orders and their respective payment statuses. Click on the orders holding the ‘Unpaid’ status and you will find the ‘Pay Now’ button at the top. Click on this ‘Pay Now’ button to proceed and complete the pending payments.
Note that this option applies to online payment methods only and does not apply to any manual payment methods.

