- TemplatesTemplates
- Page BuilderPage Builder
- OverviewOverview
- FeaturesFeatures
- Dynamic ContentDynamic Content
- Popup BuilderPopup Builder
- InteractionsInteractions
- Layout BundlesLayout Bundles
- Pre-made BlocksPre-made Blocks
- DocumentationDocumentation
- EasyStoreEasyStore
- ResourcesResources
- DocumentationDocumentation
- ForumsForums
- Live ChatLive Chat
- Ask a QuestionAsk a QuestionGet fast & extensive assistance from our expert support engineers. Ask a question on our Forums, and we will get back to you.
- BlogBlog
- PricingPricing
Moneris
Moneris Payment Gateway is the most entrusted payment solution employed by Canadian eCommerce businesses. Its simplicity and ease of application make it a popular choice across Canada.
Adding Moneris to Your Payment Options
- Log in to your Joomla Dashboard and navigate to Components > EasyStore > Settings > Payments.
- Within Payment Settings, locate the “Add Payment Method” button and click on it.
- From the list of available payment methods, choose Moneris and click on the “Add” button.
- This action will successfully add Mollie to the list of available payment options for your store.
Configuring Moneris Integration
Once you have added Moneris to your payment method list, click on the "Setup" button right beside the Moneris payment method.
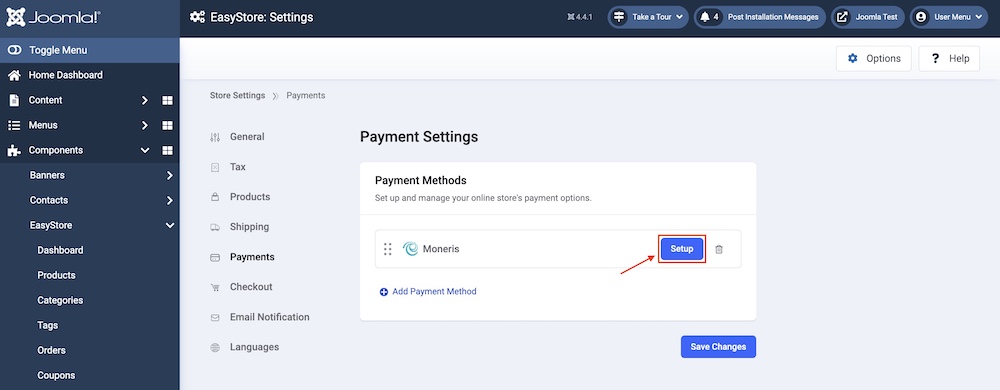
This action will prompt a popup screen to appear, allowing you to configure the plugin according to your preferences.
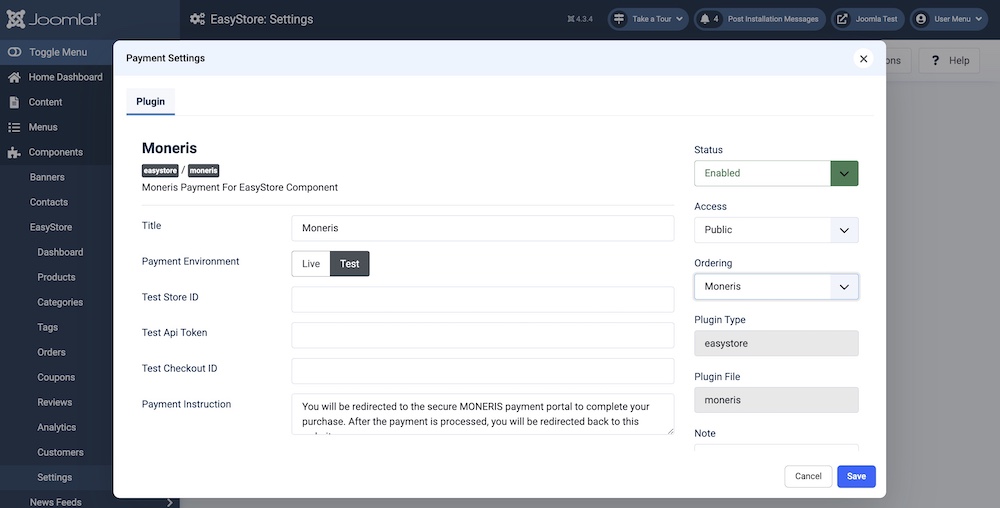
Title
Give your Moneris integration a title (e.g., "Moneris"). This user-defined title helps you identify this integration within your Joomla Dashboard.
Payment Environment
Choose between the "Live" or "Test" payment environment depending on whether you want to test payments in a demo or test environment or process real transactions in a live environment.
How to Obtain Test Store ID
In the case of the Test Payment Environment, visit the Moneris Merchant Resource Center.
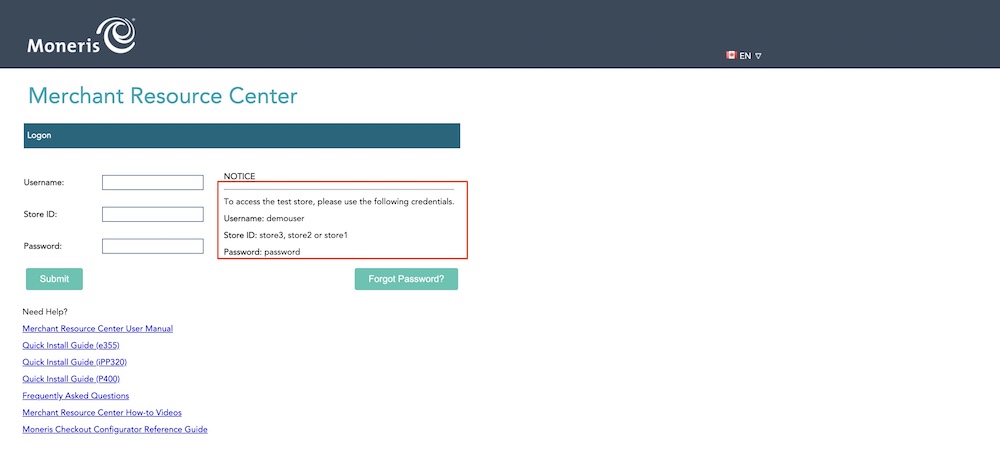
Login to your account by using the provided credentials. You will also find your Store ID here for testing purposes.
How to Obtain Test Checkout ID
Once you have logged in, click the Create Profile button to create your profile.
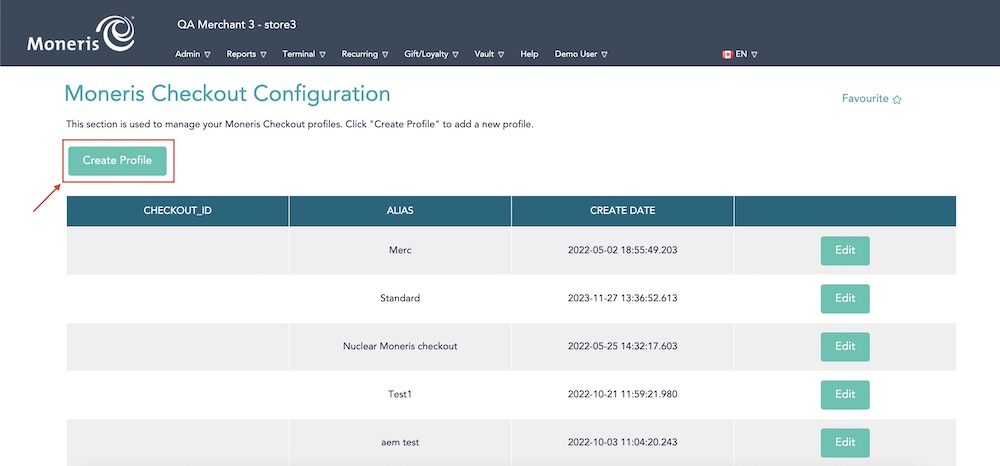
Creating the profile will provide you with a Checkout ID.
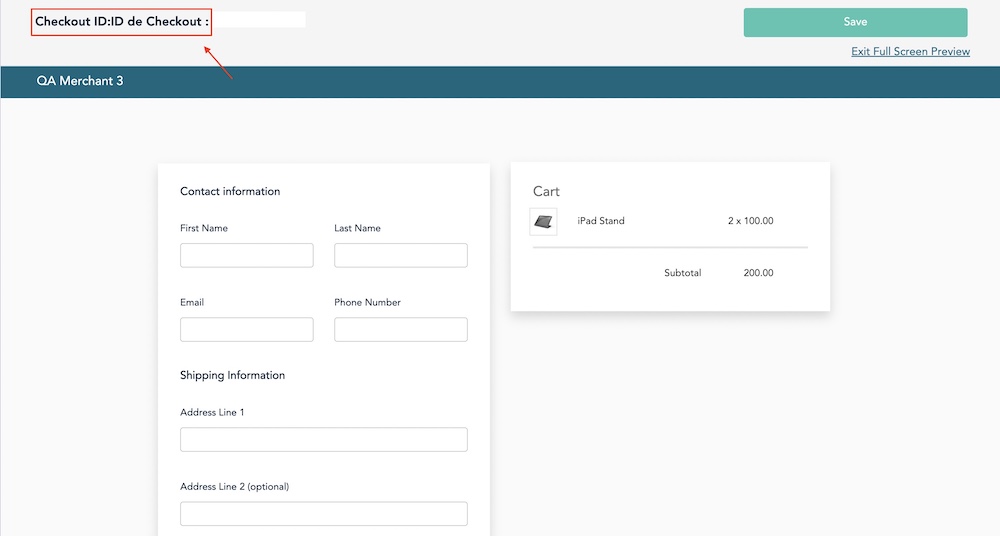
How to Obtain Test API Token
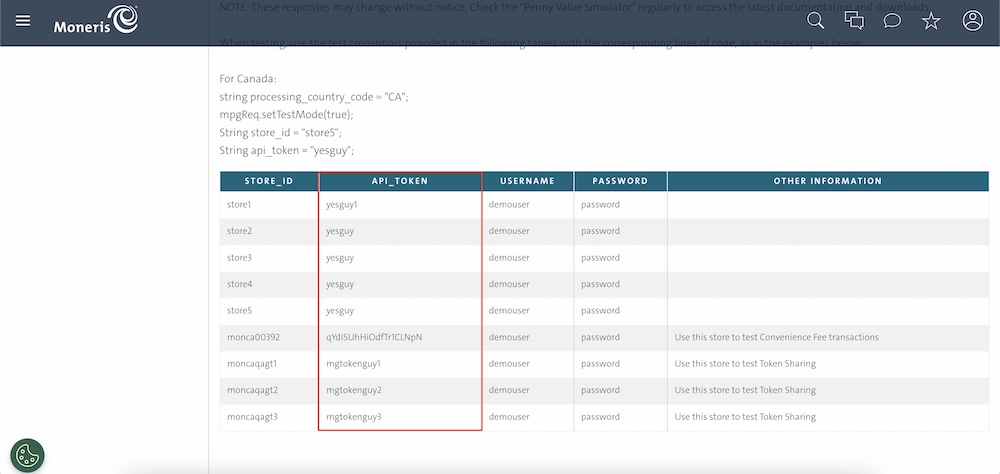
You can find your API Token for the testing environment from the given link and choose according to your Store ID.
How to Obtain Live Store ID, Checkout ID, and API Token
In the case of the Live Payment Environment, click on this link and follow the steps given on the website to obtain your Store ID, Checkout ID, and API Token.
Payment Instruction
Add any specific payment instructions if necessary. Use this field to provide customers with any additional information or instructions related to payments.
Once you've filled in all the information, click the "Save" or "Save & Close" button to save your Moneris integration settings. Your online store can now accept secure payments via Moneris, providing your customers with a convenient and trusted payment method.
To make the Moneris payment method available for your online store, add it to your list of payment methods from EasyStore > Settings > Payments. Learn more.

