- TemplatesTemplates
- Page BuilderPage Builder
- OverviewOverview
- FeaturesFeatures
- Dynamic ContentDynamic Content
- Popup BuilderPopup Builder
- InteractionsInteractions
- Layout BundlesLayout Bundles
- Pre-made BlocksPre-made Blocks
- DocumentationDocumentation
- EasyStoreEasyStore
- ResourcesResources
- DocumentationDocumentation
- ForumsForums
- Live ChatLive Chat
- Ask a QuestionAsk a QuestionGet fast & extensive assistance from our expert support engineers. Ask a question on our Forums, and we will get back to you.
- BlogBlog
- PricingPricing
Amazon Pay
Amazon Pay is a payment solution powered by Amazon.
With the Amazon Pay payment gateway seamlessly integrated into EasyStore, you can offer your customers a reliable and hassle-free way to make their purchases.
Click here to see which countries and currencies support Amazon Pay.
Enabling System - HTTP Headers Plugin
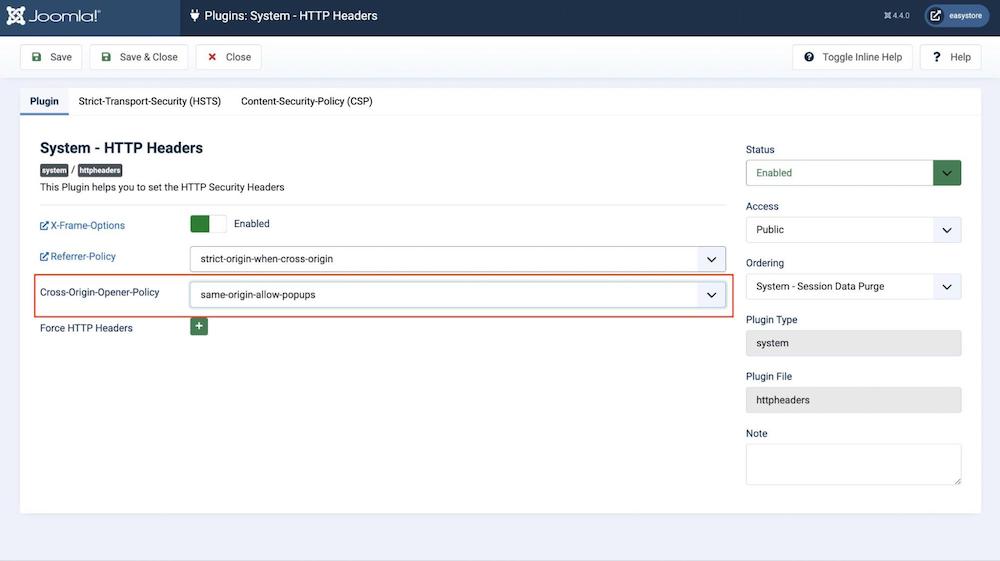
- Login to your Joomla dashboard, and navigate to System > Manage > Plugins.
- Enable the System - HTTP Headers plugin and click on it to open the plugin configuration page.
- Navigate to the Cross-Origin-Opener-Policy dropdown field and select "same-origin-allow-popups." This setting ensures that the Amazon Pay popup opens seamlessly in the current context.
Adding Amazon Pay to Your Payment Options
- Log in to your Joomla Dashboard and navigate to Components > EasyStore > Settings > Payments.
- Within Payment Settings, locate the “Add Payment Method” button and click on it.
- From the list of available payment methods, choose Amazon Pay and click on the “Add” button.
- This action will successfully add Amazon Pay to the list of available payment options for your store.
Configuring Amazon Pay Integration
After adding Amazon Pay as your preferred payment method, locate the newly added option in the list and click on the "Setup" button next to it.
Clicking on the "Setup" button will trigger a popup screen to appear, allowing you to configure the Amazon Pay plugin for seamless integration with your store's checkout process.
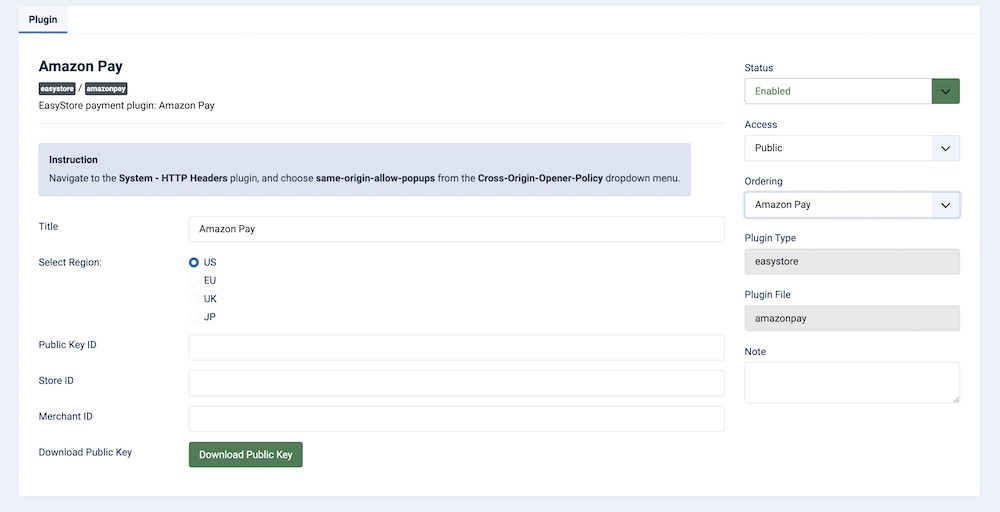
Title
Give your Amazon Pay integration a title (e.g., "Amazon Pay Integration"). This is a user-defined title that helps you identify this integration within your Joomla Dashboard.
Select Region
Choose the region corresponding to your Amazon Pay merchant account on the Amazon Pay website (US, EU, UK, JP).
Store & Merchant ID
- Log in to your Amazon Pay account.
- Navigate to Integration > Integration Central.
- Select Self-developed and "One-time Payments" as the payment type.
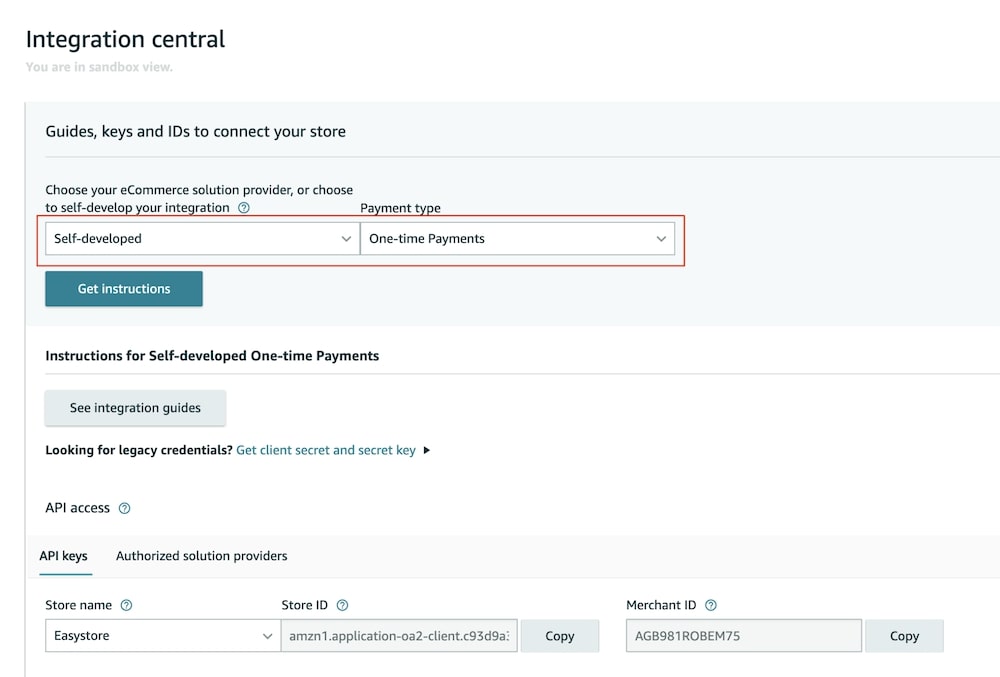
- Obtain Store ID & Merchant ID from your Amazon Pay dashboard.
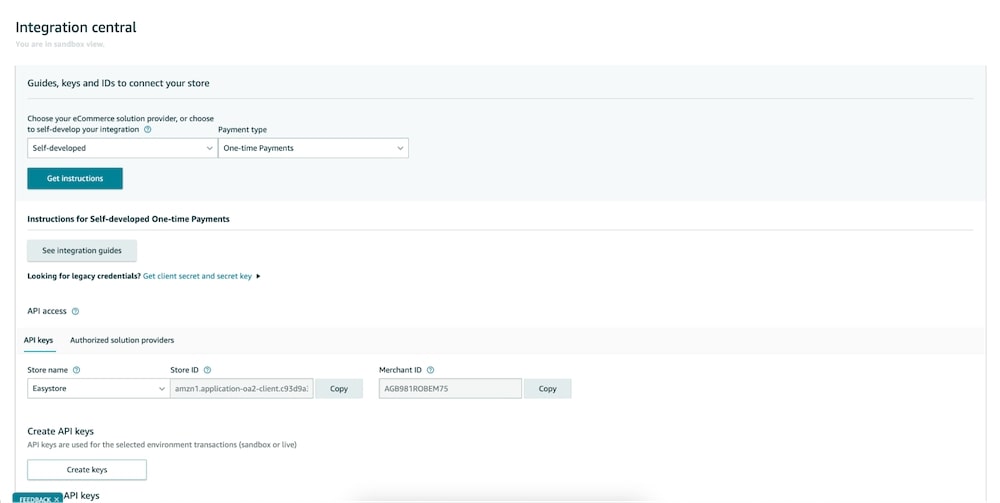
- Paste these values into the respective fields in EasyStore.
Public Key ID
- Click on "Download Public Key" to get the .txt file containing the public key.
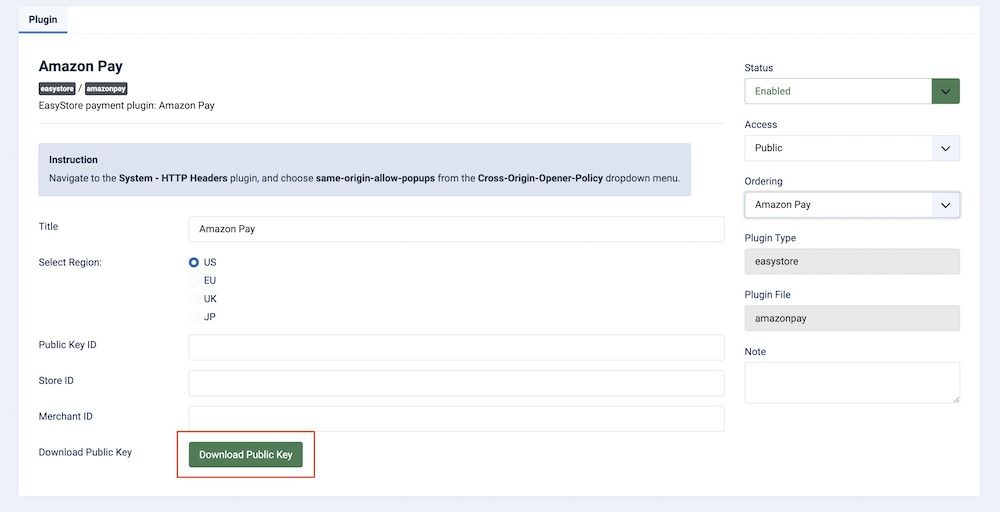
- Open the .txt file, and copy the public key.
- On your Amazon Pay dashboard, go to Integration > Integration Central.
- Click on the Create Keys button.
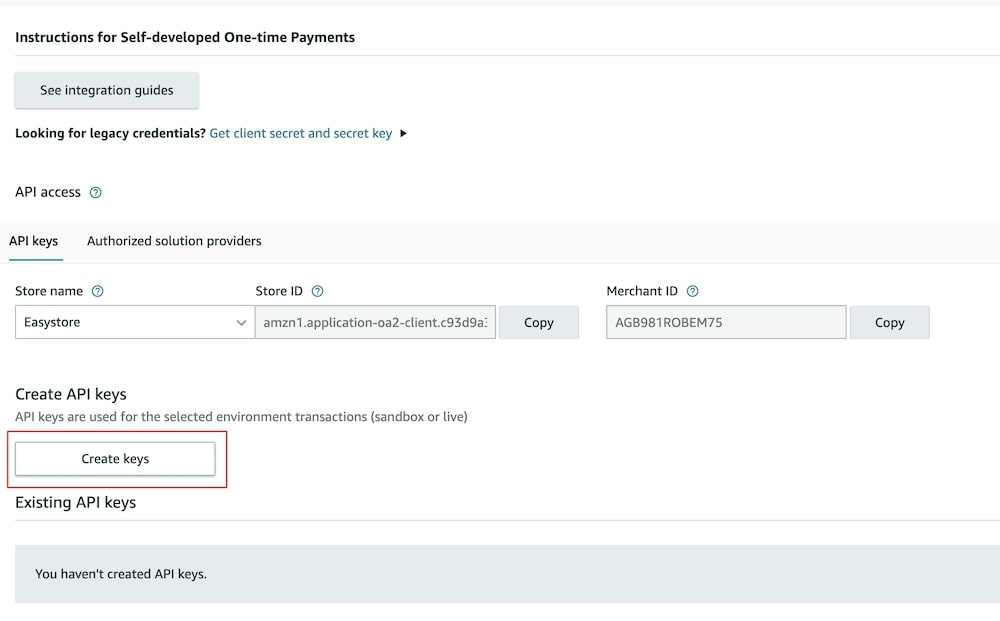
- Select the second option that says use an existing public key. Paste the copied public key into this field. Make sure to remove any extra space at the bottom.
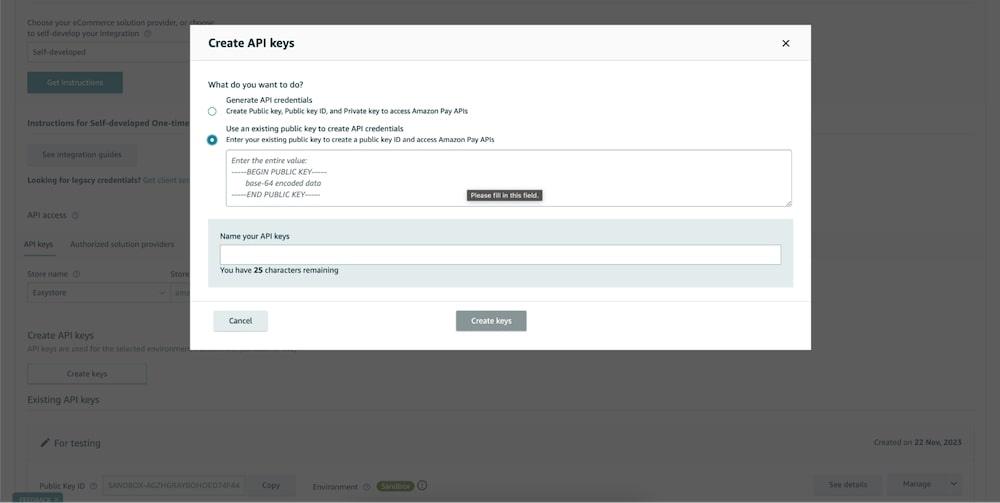
- Give your API Key a name and click on Create Keys.
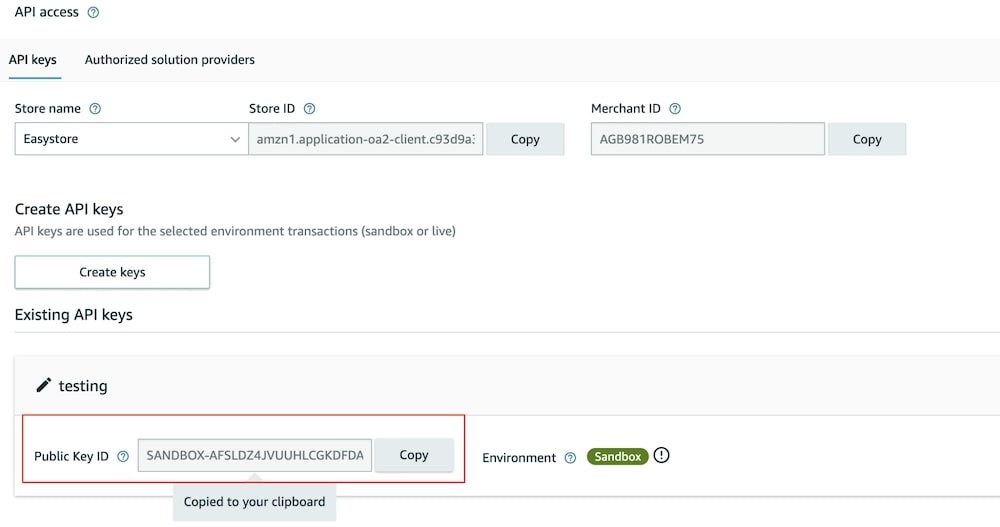
- Copy the generated public key ID and paste it into the Public Key ID field in EasyStore.
And that’s it. Click on Save & Close to enable a secure and hassle-free Amazon Pay integration with your EasyStore.

