- TemplatesTemplates
- Page BuilderPage Builder
- OverviewOverview
- FeaturesFeatures
- Dynamic ContentDynamic Content
- Popup BuilderPopup Builder
- InteractionsInteractions
- Layout BundlesLayout Bundles
- Pre-made BlocksPre-made Blocks
- DocumentationDocumentation
- EasyStoreEasyStore
- ResourcesResources
- DocumentationDocumentation
- ForumsForums
- Live ChatLive Chat
- Ask a QuestionAsk a QuestionGet fast & extensive assistance from our expert support engineers. Ask a question on our Forums, and we will get back to you.
- BlogBlog
- PricingPricing
Manually Creating New Order
In some situations, you may need to create orders manually in EasyStore. This allows you to manage orders that are placed outside of the regular online shopping process.
To manually create a new order, log in to your Joomla backend using your admin credentials. Go to Components > EasyStore > Orders. Click on the "+ New" button to initiate the creation of a new order.
Adding Products
To add products to the order, click the "Add Products" button.
Search Products: Use the search bar to find the products you want to add to the order. You can type in the product title or its SKU.
Select Products: Choose the desired products from the search results. The selected products will be listed with details such as name, quantity, and price.
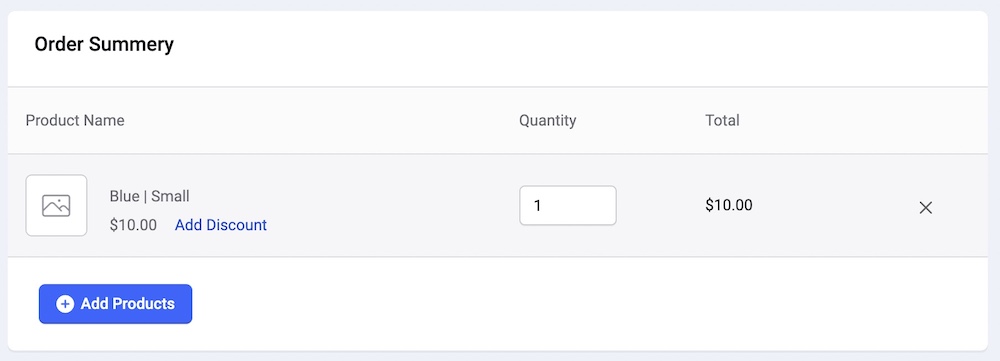
Once you add a product, you’ll see the Order Summary with the following information:
- Product Name: Displays the name of the product with a display image.
- Quantity: Here you can specify the quantity of the product in the order.
- Total: Shows the total cost of the products.
Adding Special Discounts to Manual Orders
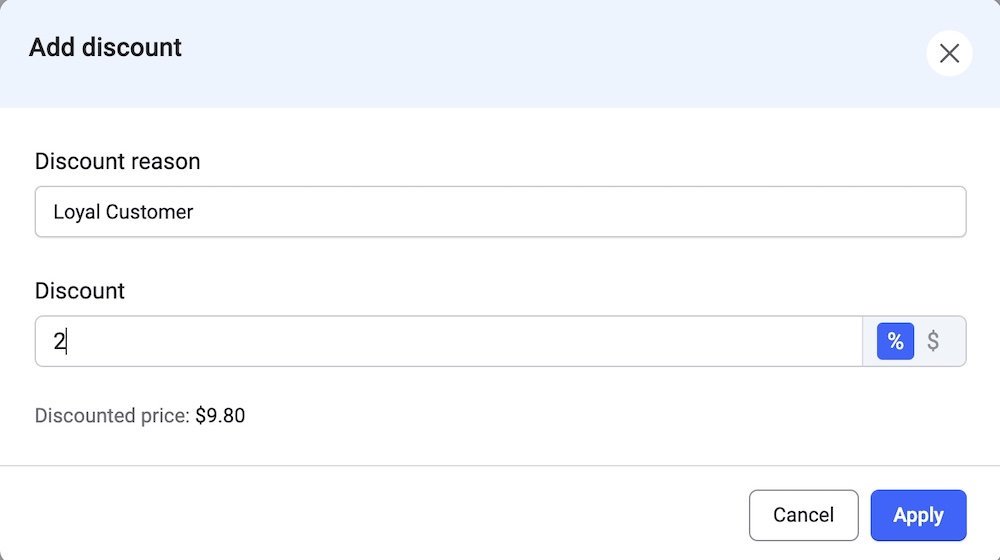
When creating manual orders in EasyStore, you have the flexibility to apply special discounts to individual orders. This allows you to provide unique pricing for specific cases or customers.
Beside each product, you’ll see an Add Discount button to add a special discount to that product.
- Discount Reason: Provide a brief description or reason for the discount. This helps you keep track of the purpose of the discount.
- Discount: Specify the discount amount and select the percentage or fixed value option.
The system will automatically calculate and display the discounted price based on the applied discount. You'll see how much the total cost of the order has been reduced.
Payment Info
The payment info section provides an overview of the payment breakdown:
- Subtotal: Displays the subtotal cost of the products in the order.
- Discount: Reflects any discounts applied to the order.
- Shipping: Shows the shipping cost.
- Tax: Displays the calculated tax amount.
- Total: Shows the final total cost of the order.
Order Info
Assign Customer: You can assign an existing customer to the order using the "Search Customer" option.
Create a New Customer
If the order is for a new customer, click on the Add New Customer button.
- Basic Information: Enter the customer's first name, last name, email, phone number, and image.
- Shipping Address: Provide the customer's shipping address details, including country, state/province/region, city/town, zip code, and address.
- Billing Address: If different from the shipping address, you can provide the customer's billing address details. Otherwise, select the “same as shipping address” option.
Customer Notes
Enter any relevant notes or information related to the customer's order.

