- TemplatesTemplates
- Page BuilderPage Builder
- OverviewOverview
- FeaturesFeatures
- Layout BundlesLayout Bundles
- Pre-made BlocksPre-made Blocks
- InteractionsInteractions
- DocumentationDocumentation
- EasyStoreEasyStore
- ResourcesResources
- DocumentationDocumentation
- ForumsForums
- Live ChatLive Chat
- Ask a QuestionAsk a QuestionGet fast & extensive assistance from our expert support engineers. Ask a question on our Forums, and we will get back to you.
- BlogBlog
- PricingPricing
Pages
First up, we have Pages. Here, you can access and manage your website pages, perform bulk actions, edit them, and do so much more.
Add New Page
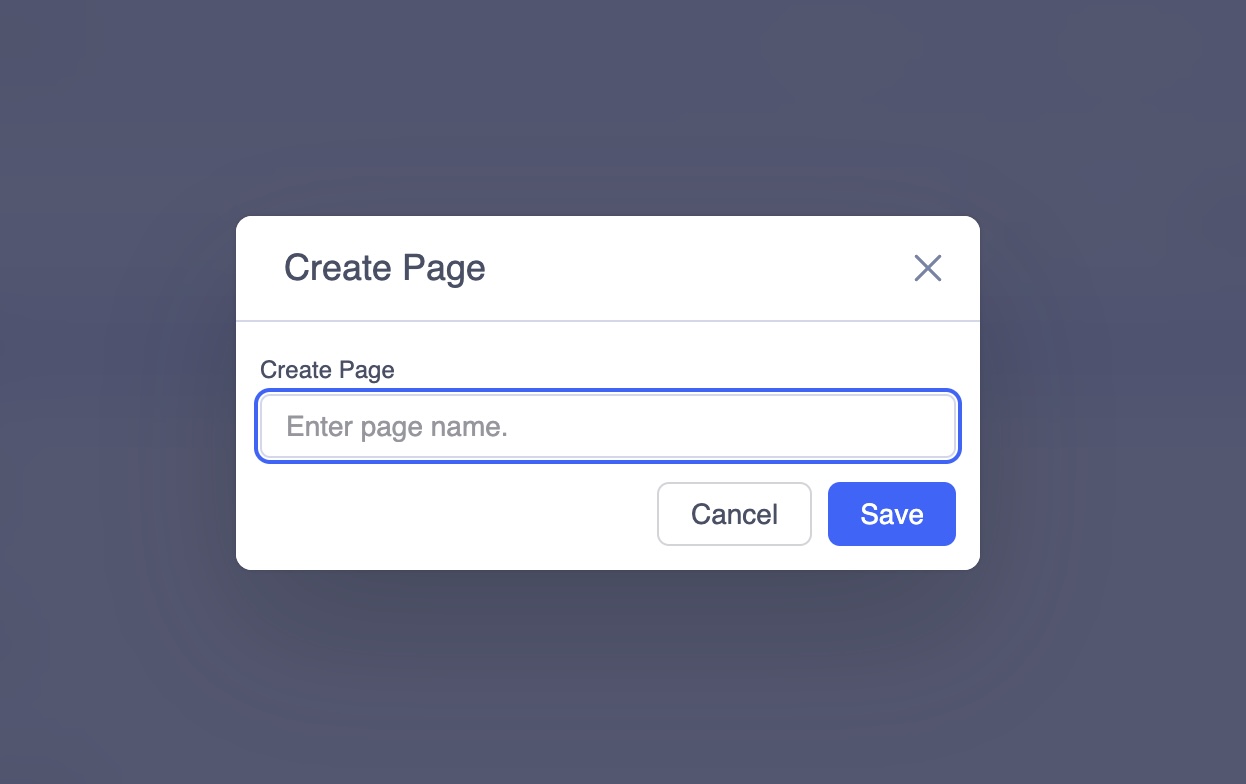
To add a new page to your site and craft it with SP Page Builder, click on the “+ Add New Page” button.
Give a title to your page and hit “Save & Go”. This will take you to editing mode where you can either import a predesigned layout bundle, a previously exported page layout or start designing your page from scratch.
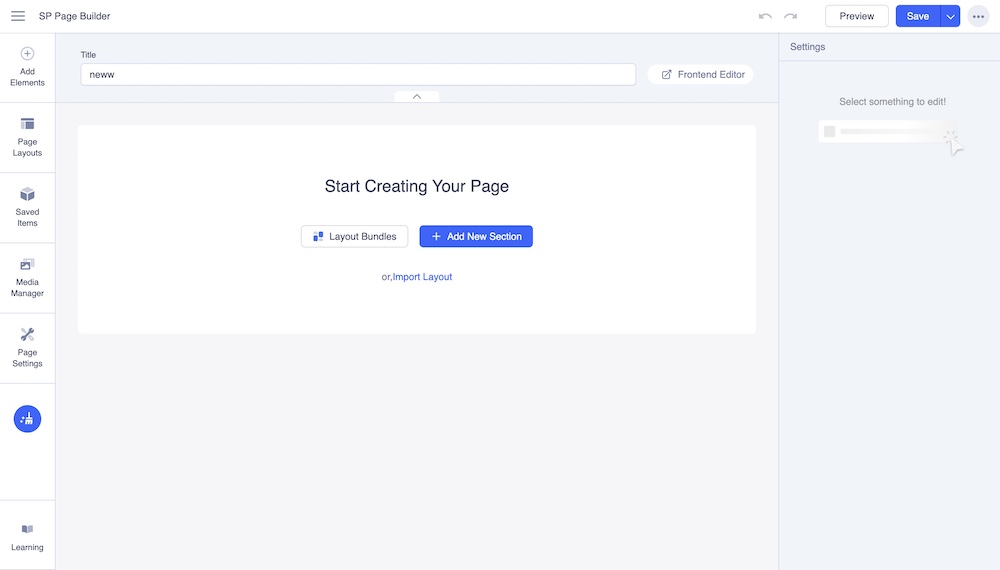
Core Joomla default features such as taking Bulk Actions, Sorting, Status, and Filter Options are also available on the SP Page Builder dashboard.
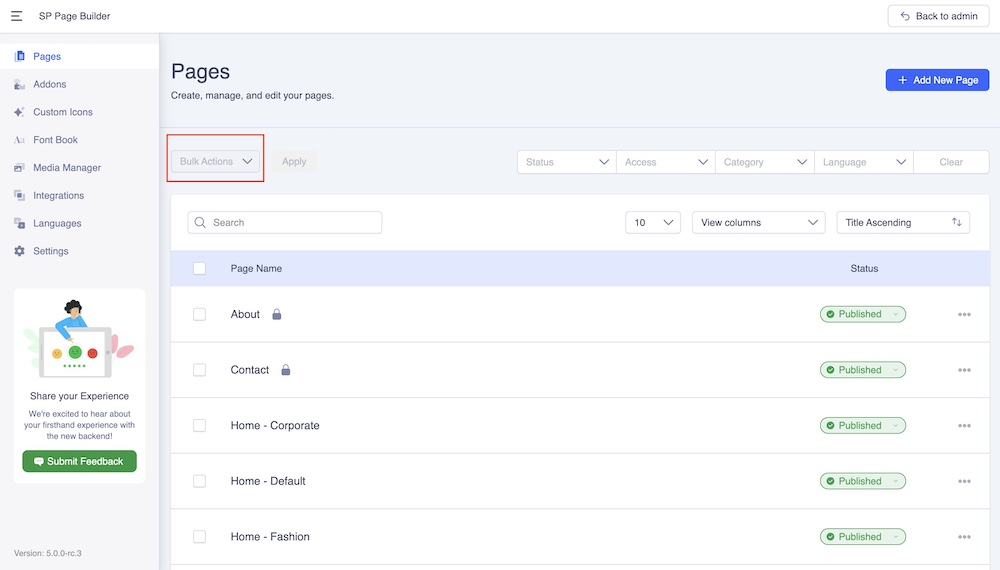
Take Bulk Action: You can perform bulk actions like publishing, unpublishing, or deleting multiple pages to speed up your workflow. You can also check out any page easily from this Bulk Action dropdown option.
To do that, select the pages you want to perform the bulk action on and click on Apply.
Filter Pages: You can filter the pages by page status, access level, and languages,
Edit & Manage Pages
Each page has an edit and three dots icon beside them. When you click on the edit icon this takes you to editing mode where you can edit the page using SP Page Builder.
When you click on the three dots icon beside each page it will open up some handy options that you can perform on the selected page.
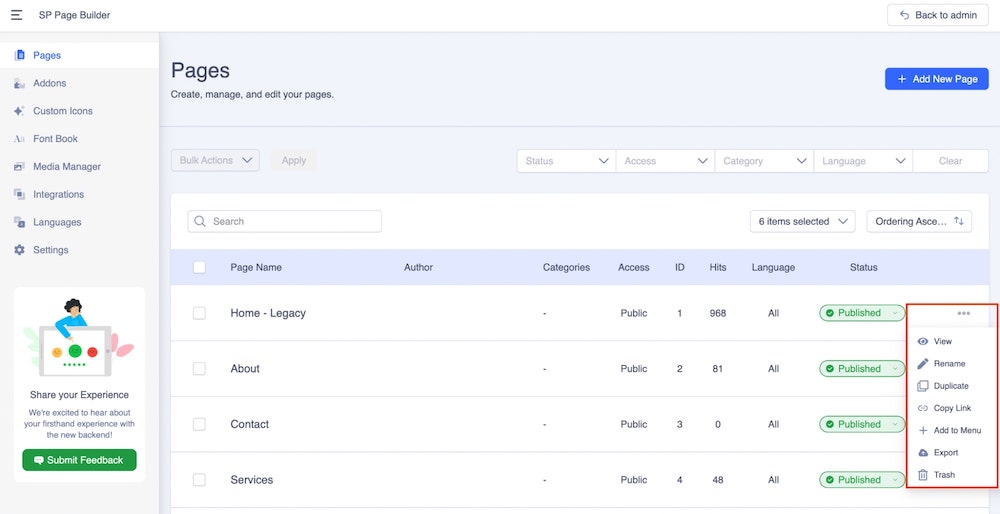
View: Click on this to open the preview of the page in a new window.
Duplicate: Click on this to create an exact copy of the page you want to duplicate.
Copy Link: Click on this to copy the URL of the web page in your clipboard which can be pasted into e-mail, document, spreadsheet, notepad, or any other file or web page.
Rename: Click on this to rename your selected page.
Add to Menu: This will prompt you to create a menu item to assign to the page.
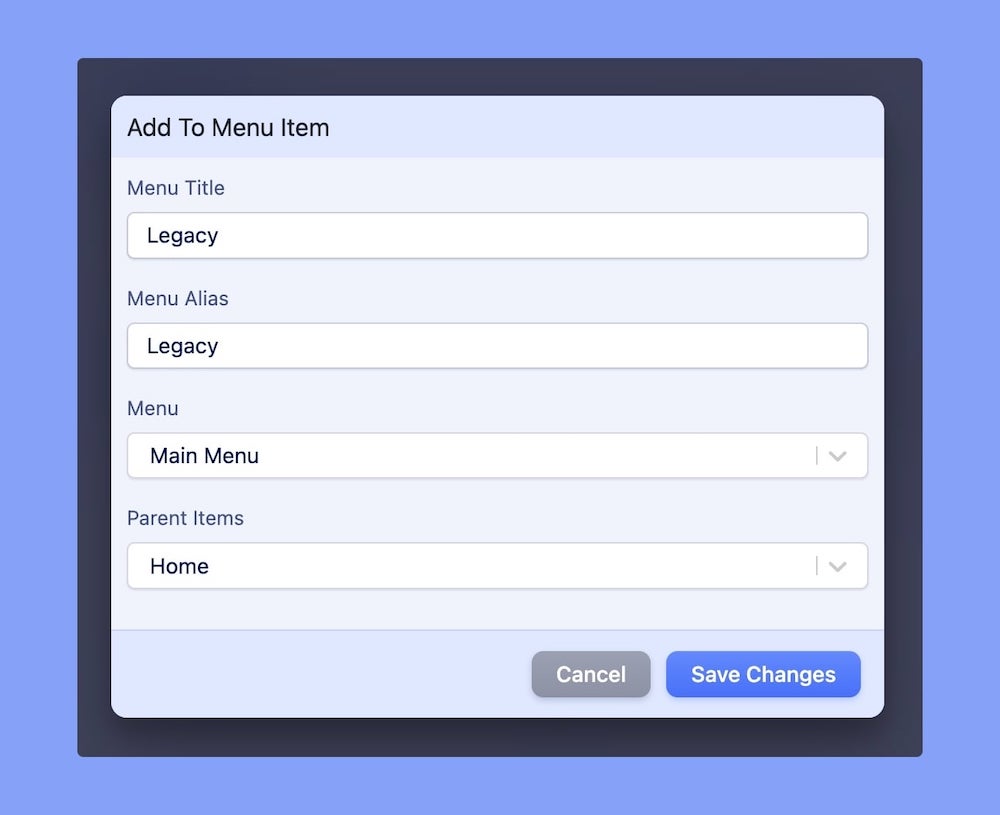
Enter the Menu Title, Menu Alias, Menu, Parent Items, and hit Save Changes. This will create a menu item assigning the page.
Export: This will download the website page as a JSON file.
Trashed: Click on this to delete the selected page.
Page Saving Options
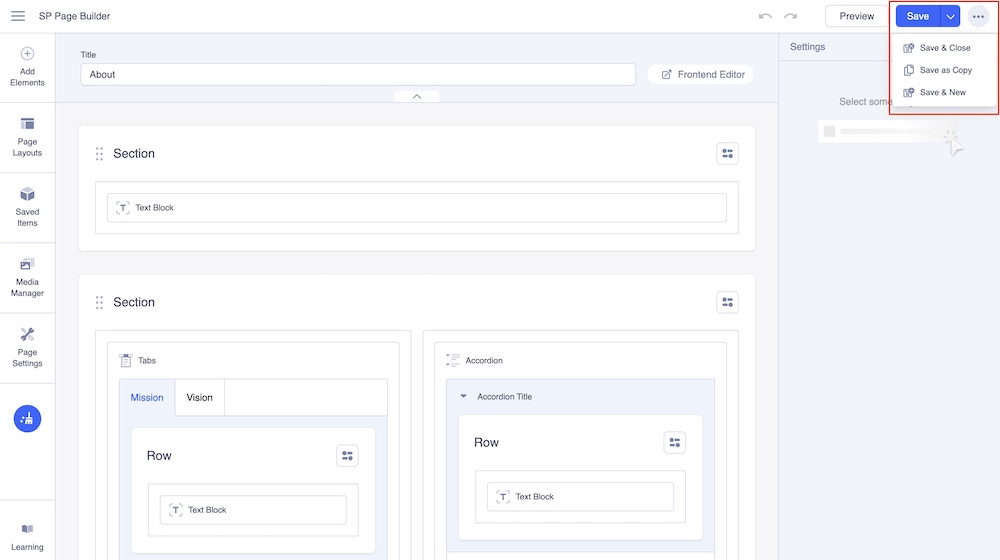
You can access multiple page-saving options from the 3 dots added to the page edit top panel.
Save & Close: This will save your current page and take you to the SP Page Builder dashboard.
Save as Copy: This will save and create a copy of your current page in the SP Page Builder dashboard.
Save & New: This will save your current page and prompt you to create a new page.
Reposition Any Page Within the Page List
With SP Page Builder 5, you can also rearrange or change the order of the pages simply by holding and dragging the page anywhere within the list.

