- TemplatesTemplates
- Page BuilderPage Builder
- OverviewOverview
- FeaturesFeatures
- Layout BundlesLayout Bundles
- Pre-made BlocksPre-made Blocks
- InteractionsInteractions
- DocumentationDocumentation
- EasyStoreEasyStore
- ResourcesResources
- DocumentationDocumentation
- ForumsForums
- Live ChatLive Chat
- Ask a QuestionAsk a QuestionGet fast & extensive assistance from our expert support engineers. Ask a question on our Forums, and we will get back to you.
- BlogBlog
- PricingPricing
Gallery
SP Page Builder Gallery Addon is designed for a gorgeous-looking image gallery output. You can add thumbnails for your images and upon clicking the thumbnails the image pops up.
How to Add a Gallery Addon
You can add a Gallery addon to your page from the SP Page Builder sidebar. Simply drag the addon from the Addons panel and drop it on the section of the page where you want to add a Gallery addon.
Gallery Settings
The addon inline editor will open up when you click on the Gallery addon. You can access the Feature Box settings and customize the addon to fit your needs. The Gallery Settings come with 2 different tabs:
- Items
- Title
Items
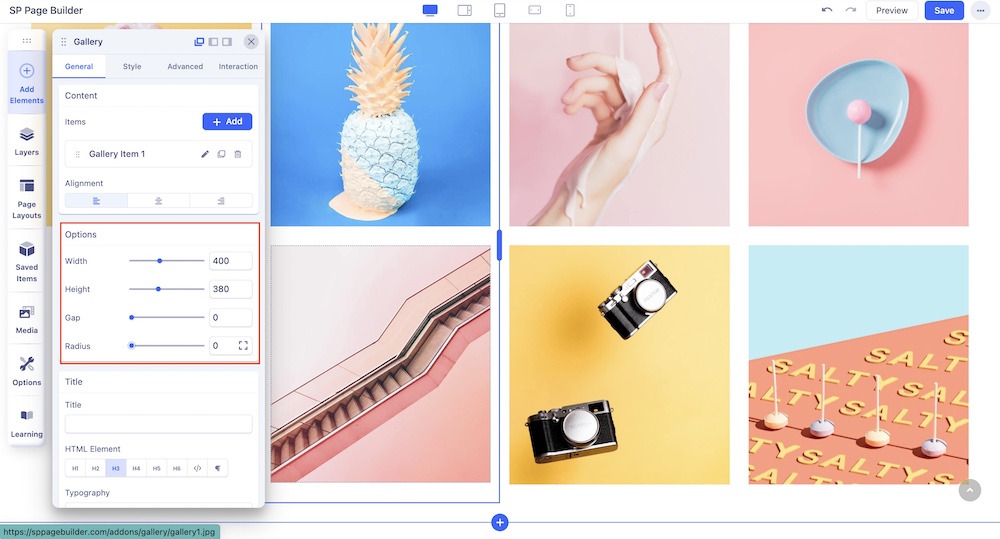
The Items settings allow you to customize the basic settings of your gallery image.
- Width: Set an optimum width of your image.
- Height: Set an optimum height for your image.
- Gap: Customize the gap between each image in your gallery to fit your needs.
- Radius: Use this option to add a radius to your Gallery addon’s items.
Items
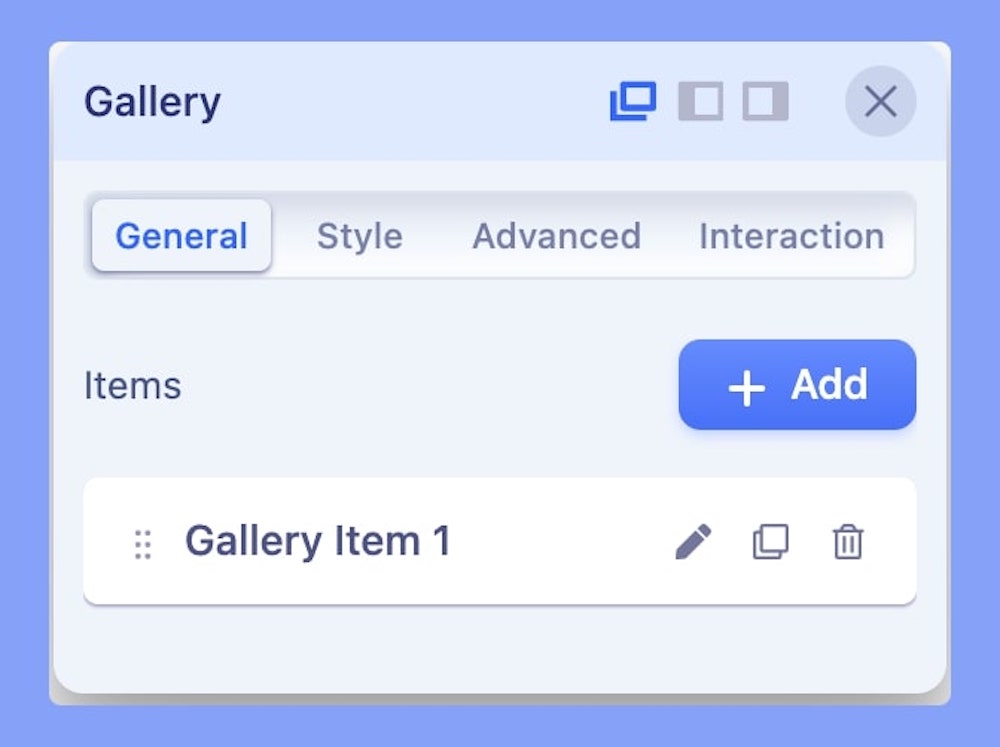
When you click on the +Add button the General settings will open up.
You can add or delete your gallery items and edit the existing ones. Click on the edit button to add Thumbnails and Full images for your gallery items.
Add Bulk Items: Select this option to add multiple gallery items together. Upon clicking, you'll be directed to the Media Manager, where you can choose multiple media items. You have the flexibility to select items individually or you can opt for an entire folder selection.
Title
Use this tab to add a title to the section you just added with the addon.
- Title: Add a title on top of your Audio Addon. Also, edit your HTML element, and set the Margin for your title.
- Color: Set your preferred color of the added title. Learn more about color settings here.
- Typography: Edit your title Font, Size, etc in this tab. Learn more about settings here.
Add New Items to Your Gallery
Click on the “+” button to instantly add your image items to your gallery.
Alignment
Choose the best alignment for your gallery items. You can choose from Left, Right, and Middle alignment options.

